HelpNDocs beeindruckende Benutzeroberfläche wurde sorgfältig mit dem Ziel einer möglichst großen Übersichtlichkeit und Benutzerfreundlichkeit entwickelt. HelpNDoc bietet die zum möglichst schnellen und effektiven Schreiben und Erstellen von Hilfedateien, Benutzerhandbüchern und E-Büchern erforderlichen Mindestfunktionen sowie erweiterte Funktionen für versierte Anwender wie beispielsweise die Möglichkeit zum benutzerdefinierten Verschieben, Skalieren und Platzieren der Bedienungsfelder. Im diesem Artikel erfahren Sie, wie Sie die HelpNDoc-Bedienungsfelder verwalten können.
Einblenden, Ausblenden und Skalieren der Bedienungsfelder
Für die aktuelle Aufgabe nicht relevante Bedienungsfelder können zur Maximierung des Bildschirmbereichs wahlweise aus- und eingeblendet sowie skaliert werden.
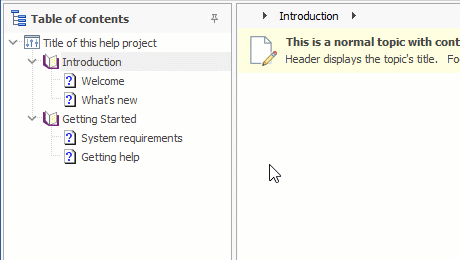
Alle HelpNDoc-Bedienungsfelder verfügen in ihrer Titelleiste über ein Heftzweckensymbol: Wenn das Heftzweckensymbol aktiviert ist, ist das Bedienungsfeld vollständig sichtbar. Wenn das Heftzweckensymbol deaktiviert ist, wird das Bedienungsfeld automatisch ausgeblendet, solange es nicht aktiv ist.
Das Bedienungsfeld “Inhaltsverzeichnis” ist beispielsweise standardmäßig vollständig sichtbar. Wenn Sie auf sein Heftzweckensymbol klicken, wird es ausgeblendet, sobald es nicht mehr aktiv ist. Wenn Sie den Mauszeiger über seinen Titel bewegen, wird es vorübergehend angezeigt. Wenn Sie erneut auf das Heftzweckensymbol klicken, wird es wieder vollständig sichtbar.
Hinweis: Die Tastaturkürzel CTRL + F2 bis CTRL + F7 können zum schnellen Aktivieren der HelpNDoc-Bedienungsfelder verwendet werden.
Zudem können Sie die Größe der Bedienungsfelder ändern, indem Sie auf eine der Kanten klicken und diese ziehen. Dies gilt für verankerte und nicht verankerte Bedienungsfelder.
Verschieben der Bedienungsfelder durch Entankern
HelpNDocs Bedienungsfelder sind standardmäßig an das Hauptfenster verankert. Sie können die Bedienungsfelder an eine andere Stelle auf dem Bildschirm oder auf einen zweiten Monitor verschieben.
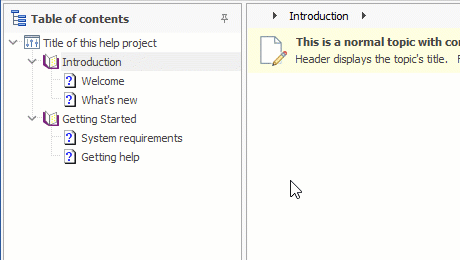
Durch Klicken und Halten der Titelleiste der Bedienungsfelder ist es möglich, diese an eine beliebige Stelle auf dem Bildschirm zu verschieben. Sie sind so unabhängig vom HelpNDoc-Hauptfenster und nach wie vor voll funktionsfähig. Diese Funktion ist perfekt für Setups mit mehreren Monitoren.
Verankern der Bedienungsfelder an das HelpNDoc-Hauptfenster oder andere Bedienungsfelder
Die Bedienungsfelder können durch denselben Vorgang wieder an das Hauptfenster oder andere Bedienungsfelder angeheftet (verankert) werden: Achten Sie einfach darauf, dass Sie sie auf das gewünschte Verankerungssymbol ablegen.
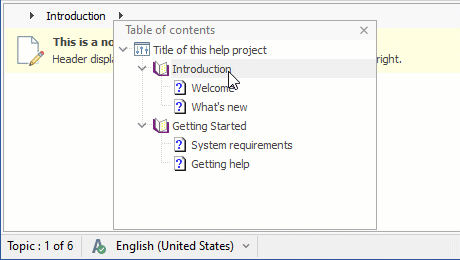
Die Bedienungsfelder können durch Anklicken und Halten ihrer Titelleiste verschoben werden. Wenn Sie sie über das Hauptfenster von HelpNDoc bewegen, werden Verankerungssymbole angezeigt, die die Stellen angeben, an denen das Bedienungsfeld verankert werden kann. Achten Sie darauf, dass Sie das Bedienungsfeld zum Verankern auf ein Verankerungssymbol ablegen:
- Positionssymbole: Platzieren Sie das Bedienungsfeld oberhalb, links, unterhalb oder rechts des mit dem Mauszeiger überfahrenen Bereichs,
- Registerkartensymbol: Platzieren Sie das Bedienungsfeld als eine Registerkarte (ein Tab) in den mit dem Mauszeiger überfahrenen Bereich.
Wenn etwas schief geht: Zurücksetzen!
Wenn Sie das Gefühl haben, dass Sie mit Ihren Anpassungen zu weit gegangen sind und Ihre Bedienungsfelder zu unübersichtlich sind, können Sie sie auf ihre ursprüngliche Position zurücksetzen.
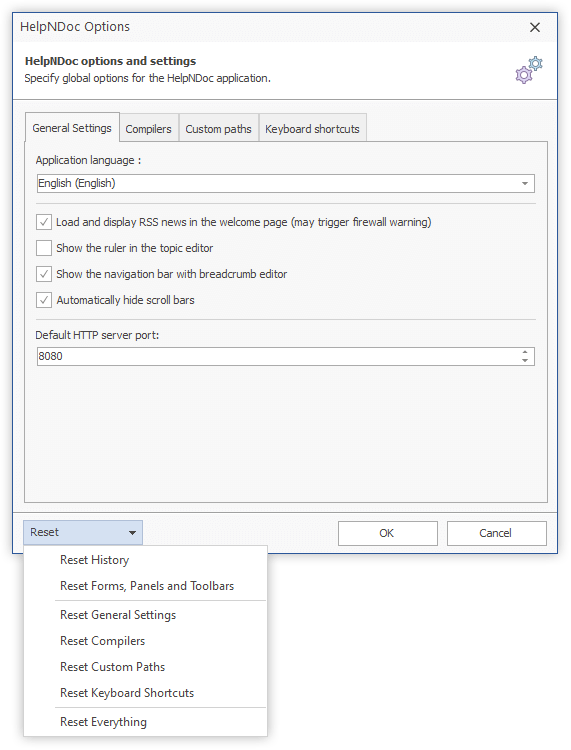
Die Option Zurücksetzen ist die einfachste Möglichkeit zum Zurückzusetzen der Benutzeroberfläche von HelpNDoc (einschließlich der Größen und Positionen der Bedienungsfelder):
- Klicken Sie in HelpNDocs
Datei-Menü aufOptionen, - klicken Sie unten im
Optionen-Dialog auf die SchaltflächeZurücksetzen, - klicken Sie auf
Formulare, Bedienungsfelder und Symbolleisten zurücksetzen, - starten Sie HelpNDoc neu.
Falls Sie Probleme beim Zurücksetzen der Benutzeroberflächeneinstellungen haben, können Sie HelpNDoc wie folgt mit der Befehlszeilenoption -reset (-zurücksetzen) starten und so alle Einstellungen zurückzusetzen:
- Öffnen Sie das
Ausführen-Bedienungsfeld (Run) mittels der TastenkombinationWINDOWS + R, - geben Sie den Installationspfad von HelpNDoc mit der Option
-reset(-zurücksetzen) an. Normalerweise lautet er C:\Programmdateien (x86)\IBE Software\HelpNDoc 6\hnd6.exe -resetoderC:\Programmdateien\IBE Software\HelpNDoc 6\hnd6.exe -reset`, - starten Sie HelpNDoc von jetzt an auf normale Weise neu.
Hinweis: Für ältere HelpNDoc 5-Versionen lautet die Befehlszeile C:\Programmdateien (x86)\IBE Software\HelpNDoc 5\hnd5.exe /reset oder C:\Programmdateien\IBE Software\HelpNDoc 5\hnd5.exe /reset.
Dank der flexiblen Benutzeroberfläche von HelpNDoc können technische Redakteure ihren Arbeitsbereich so anpassen, dass sie sich auf das Wesentliche konzentrieren können: das Schreiben möglichst aussagekräftiger Texte. Laden Sie jetzt Ihr kostenloses Exemplar herunter, um HelpNDoc selbst auszuprobieren.
Das könnte Sie auch interessieren...
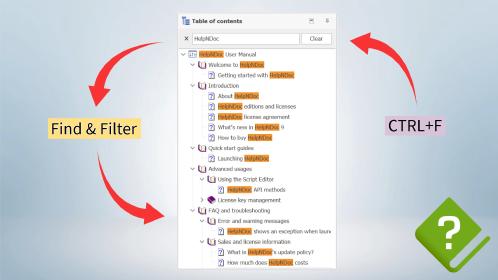
Meistern Sie Ihre Dokumentationsstruktur mit dem leistungsstarken Inhaltsverzeichnis-Editor von HelpNDoc
Das Herzstück jedes HelpNDoc-Dokumentationsprojekts ist der Inhaltsverzeichnis-Editor, ein verblüffend einfaches und dennoch unglaublich leistungsstarkes Tool, das die Inhaltsorganisation vereinfacht …
Mehr lesen →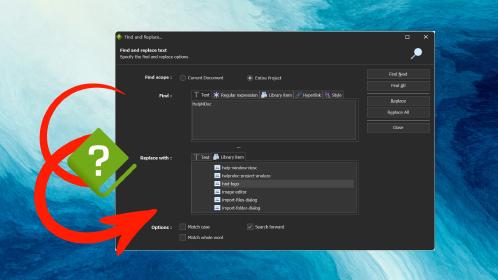
Inhaltsaktualisierungen mit HelpNDocs Such- und Ersetzungsfunktionen für technische Redakteure
Haben Sie es satt, Ihre Dokumentationen ständig mühevoll konsistent, aktuell und fehlerfrei zu halten? Für technische Redakteure und Content-Autoren kann die Bewältigung dieser Herausforderungen eine …
Mehr lesen →
Transformieren Sie Ihren Unterrichtsraum mit HelpNDoc: Das ultimative Tool zur Unterstützung von Lehrkräften und Lernenden zu Beginn des neuen Lehrjahres
Angesichts des Beginns des neuen Lehrjahres sind Lehrkräfte und Lernende auf der Suche nach Hilfsmitteln, die die Inhaltserstellung vereinfachen, die Zusammenarbeit verbessern und die Lernerfahrung …
Mehr lesen →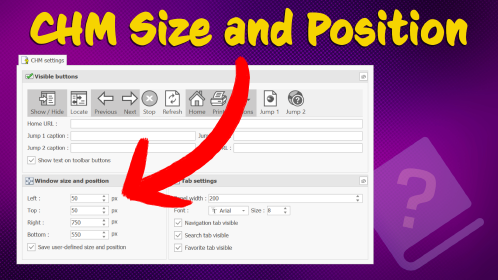
Anpassen der Ausgangsposition und -größe von CHM-Hilfedateien
Die Erstellung von CHM-Dateien (kompilierten HTML-Hilfedateien) mit HelpNDoc ist dank der benutzerfreundlichen Oberfläche und leistungsstarken Funktionen ein Kinderspiel. In diesem Artikel erfahren …
Mehr lesen →