Schritt-für-Schritt-Anleitung: Ein Element zur Bibliothek hinzufügen
Ihre HelpNDoc-Bibliothek dient als zentraler Speicherbereich, in welchem Sie Ihre Multimedia-Dateien für das gesamte Projekt verwalten können. Sobald ein Element zur Bibliothek hinzufügt wurde, kann dieses durchgehend im Projekt verwendet werden.
Ihre Bibliothek unterstützt verschiedene Multimedia-Dateiformate, einschließlich:
- Bilder und Fotos (z.B. PNG, JPEG)
- Filme (z.B. MOV, MPEG4, AVI)
- Dokumente (z.B. DOC, DOCX, RTF, TXT)
- HTML Code
- Variablen, die als Platzhalter für einfache Textdaten dienen.
- Textauszüge, die als Platzhalter für komplexe, formatierte Texte dienen.
Ein Element kann in den zwei folgenden Schritten zur Bibliothek hinzugefügt werden:
Schritt 1
Sie haben zwei Möglichkeiten zur Ausführung des ersten Schritts:
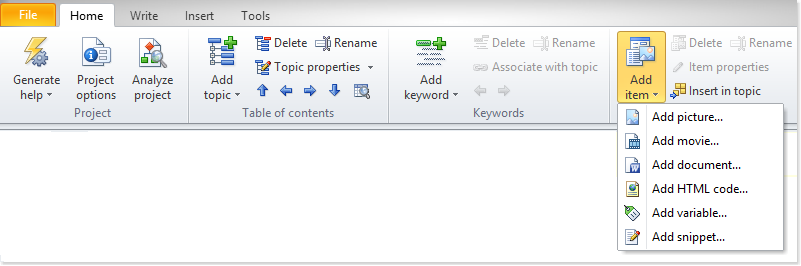
Möglichkeit 1
Klicken Sie auf Element hinzufügen in der Registerkarte Start.
Ein Menü mit verschiedenen Optionen wird angezeigt werden.
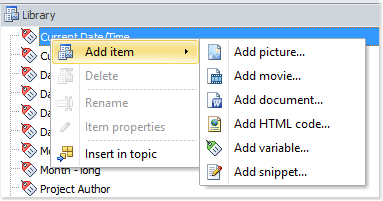
Möglichkeit 2
Machen Sie einen Rechtsklick auf dem Bibliothek-Panel, um das Menü aufzurufen und klicken Sie danach auf Element hinzufügen. Ein weiteres Menü mit verschiedenen Optionen wird angezeigt werden.
Schritt 2
Als nächstes können Sie die Art des Elements, welches Sie zur Bibliothek hinzufügen möchten, auswählen.
Wenn Sie auf die gewünschte Element-Art klicken, wird ein Fenster erscheinen und Sie können die Eigenschaften definieren.
Das angezeigte Fenster entspricht immer der Art des Elements, welches Sie zur Bibliothek hinzufügen möchten.
Jede Art sowie das dazugehörige Fenster werden untenstehend beschrieben:
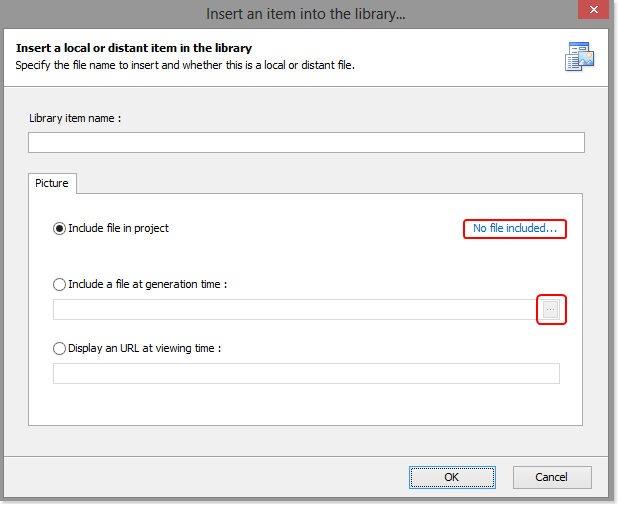
Ein Bild hinzufügen
Geben Sie den Namen des Elements ein und wählen Sie eine der Optionen, um dieses einzufügen:
- Datei im Projekt einbeziehen: Wählen Sie diese Option, um das Bild in Ihr Projekt zu importieren. Klicken Sie auf Keine Datei enthalten, um ein Fenster aufzurufen, in welchem Sie zur Datei navigieren können.
- Datei bei Generierung einbeziehen: Wählen Sie diese Option, damit HelpNDoc das Bild zum Zeitpunkt der Generierung von Ihrer Festplatte lädt und in der Dokumentation einfügt. Im Texteditor wird ein Platzhalter mit dem Dateipfad zum Bild angezeigt werden.
- Eine URL in der Enddokumentation anzeigen: Wählen Sie diese Option, um eine URL in der veröffentlichten Dokumentation einzufügen. Im Texteditor wird ein Platzhalter angezeigt.
Klicken Sie auf OK, um das Element in der Bibliothek zu speichern und schließen Sie das Fenster.
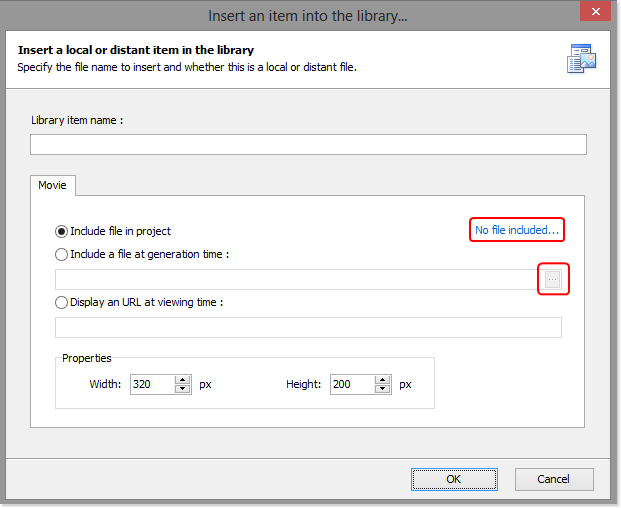
Ein Film hinzufügen
Geben Sie den Namen des Elements ein und wählen Sie eine der Optionen:
- Datei im Projekt einbeziehen: Wählen Sie diese Option, um den Film in Ihr Projekt zu importieren und einen Platzhalter im Texteditor anzuzeigen. Das Video wird in der veröffentlichten Dokumentation ersichtlich sein. Klicken Sie auf Keine Datei enthalten, um ein Fenster aufzurufen, in welchem Sie zur Datei navigieren können.
- Datei bei Generierung einbeziehen: Wählen Sie diese Option, damit HelpNDoc den Film zum Zeitpunkt der Generierung von Ihrer Festplatte lädt und in der Dokumentation einfügt. Im Texteditor wird ein Platzhalter mit dem Dateipfad zum Bild angezeigt werden.
- Eine URL in der Enddokumentation anzeigen: Wählen Sie diese Option, um eine URL für ein Video von einer Online-Quelle in der veröffentlichten Dokumentation einzufügen.
Klicken Sie auf OK, um das Video in der Bibliothek zu speichern und schließen Sie das Fenster.
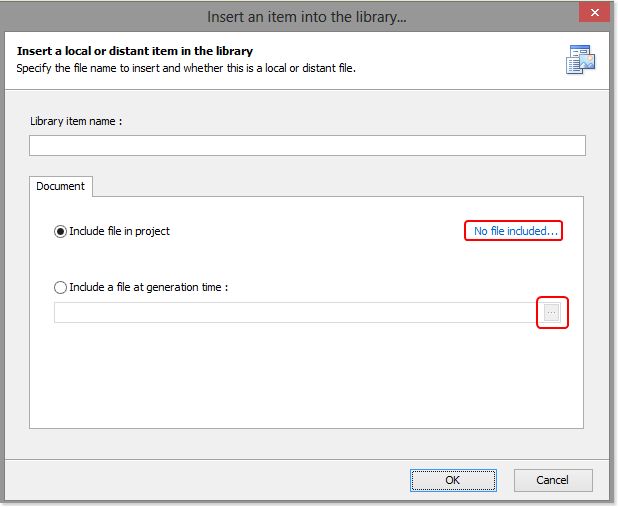
Ein Dokument hinzufügen
Geben Sie den Namen des Elements ein und wählen Sie eine der Optionen, um dieses in der Dokumentation einzufügen:
- Datei im Projekt einbeziehen: Wählen Sie diese Option, um die Dokumentdatei in Ihr Projekt zu importieren und bei der Erstellung der Dokumentation den Platzhalter zu ersetzen. Klicken Sie auf Keine Datei enthalten, um ein Fenster aufzurufen, in welchem Sie zur Datei navigieren können.
- Datei bei Generierung einbeziehen: Wählen Sie diese Option, damit HelpNDoc das externe Dokument zum Zeitpunkt der Generierung von Ihrer Festplatte lädt und in der Dokumentation einfügt.
Klicken Sie auf OK, um das Element in der Bibliothek zu speichern und schließen Sie das Fenster.
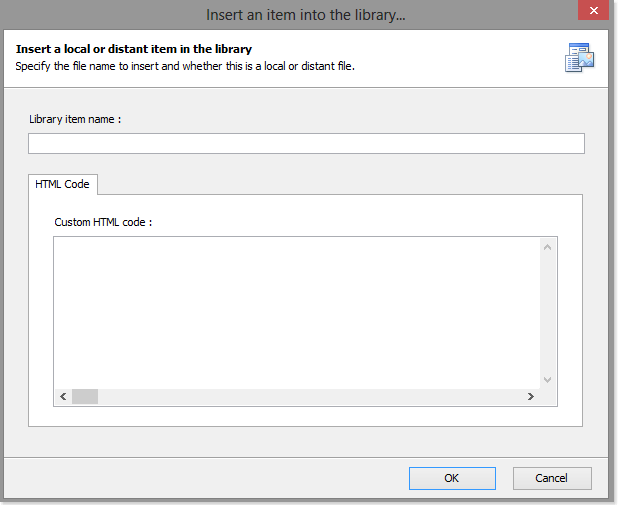
Ein HTML-Code hinzufügen
Wählen Sie diese Option, um einen HTML-Code in der veröffentlichten Dokumentation einzufügen. Wenn Sie einen HTML-Code hinzufügen, wird dieser in Ihrer HTML-basierenden Dokumentation (CHM, HTML, ePub, Kindle) einbezogen. Im Texteditor wird jedoch lediglich ein Platzhalter angezeigt.
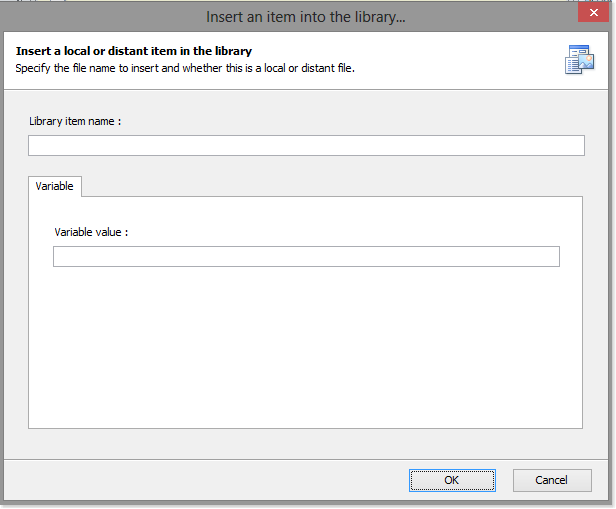
Eine Variable hinzufügen
Wenn Sie eine Variable in Ihren Texteditor einfügen, wird der Name dieser Variable angezeigt. Bei der Veröffentlichung der Dokumentation wird jedoch der der Variable entsprechende Wert angezeigt werden. Wenn Sie den Wert einer Variable in der Bibliothek verändern, wird die Variable automatisch im gesamten Projekt aktualisiert werden.
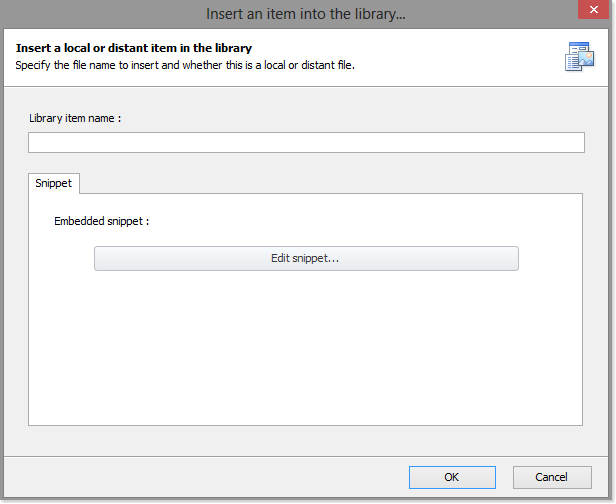
Ein Snippet hinzufügen
Snippets (Textauszüge) enthalten reiche Textinhalte, welche formatiert und zu denen Bilder hinzugefügt werden können.
Nach der Erstellung eines Snippets in der zentralen Bibliothek, können Sie dieses so oft Sie möchten im gesamten Projekt einfügen.
Wenn Sie ein Snippet in der zentralen Bibliothek aktualisieren, wird diese Änderung automatisch in allen entsprechenden, in der Dokumentation eingefügten Snippets vorgenommen.
Sobald ein Element zur Bibliothek hinzufügt wurde, kann dieses in so vielen Themen wie nötig verwendet werden. Falls Sie ein Element aktualisieren, wird automatisch eine Anpassung in jedem Thema, in welchem dieses Element verwendet wird, vorgenommen.
Das könnte Sie auch interessieren
- Inhaltsaktualisierungen mit HelpNDocs Such- und Ersetzungsfunktionen für technische Redakteure
- Einführung bahnbrechender Funktionen für dynamische Inhalte in der Version 9.1 des Hilfe-Entwicklungstools HelpNDoc
- Neue FTP-Aktionen, verbesserte PDFs, überschriebene Bibliothekselemente und mehr in HelpNDoc 9.0
- Neues Bibliothekselement für Gleichungen mit integriertem Editor für mathematische Ausdrücke, projektweiter Zeichenanalysator und mehr in HelpNDoc 8.5
- Einrichten und Aktualisieren der Eigenschaften von Bildern in Ihren Dokumentationsprojekten