When writing documentation, the user interface might become a distraction and could slow down the writing process, in particular when adding special and non-textual elements in the topic editor. That's why HelpNDoc provides the CTRL+SPACE auto-completion keyboard shortcut to speed up the writing process.
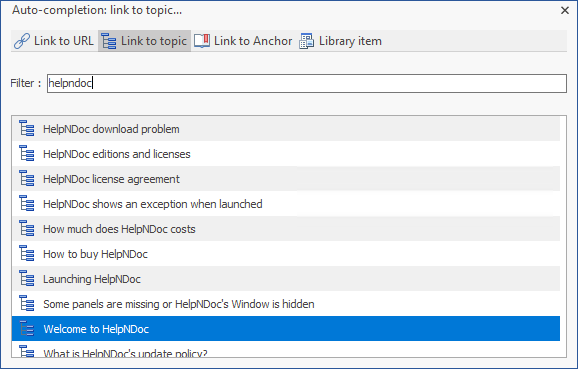
To show the auto-completion dialog, hit the CTRL+SPACE keyboard shortcut in the topic editor. The following actions are then available:
- Enter any text in the filter field to filter the list and show only relevant items
- Use the Up and Down keyboard keys to select the desired item
- Use the Enter keyboard key (or click the item) to insert that item
- Use the CTRL-SPACE keyboard keys to switch to the next auto-completion mode
- Use the CTRL-SHIFT-SPACE keyboard keys to switch to the previous auto-completion mode
- Use the Escape keyboard key (or click the close button) to discard the dialog
The auto-completion dialog is context sensitive. It's initial action depends on the content at position of the cursor in the topic editor.
When open, use the buttons or the CTRL-(SHIFT-)SPACE keyboard shortcut to switch to another mode:
Link to a URL (Internet address)
- When used after the "http://", "https://" or "ftp://" characters, it will provide a way to continue to input a URL
- After entering the complete URL, it will be inserted as a clickable link in the topic editor
Link to a topic
- When used after a space character or at the start of a new line, it will provide a list of all available topics to link to
- When used within or right after a word, it will use that word as the filter. E.g. typing "help" then CTRL+SPACE will filter all topics containing the text "help"
- After selecting the topic in the list, a link with its caption will be inserted in the topic editor
Link to an anchor in the current topic
- When used right after the "#" character, it will display a list of all available anchors in the current topic
- When used within or right after a word starting with the "#" character, it will use that word as a filter for the anchor name
- After selecting an anchor in the list, a link to this anchor will be inserted in the topic editor
Insert a library item
- When used right after the "!" character, it will display a list of all available library items
- When used within or right after a word starting with the "!" character, it will use that word as a filter for the library item
- After selecting a library item in the list, it will be inserted in the topic editor