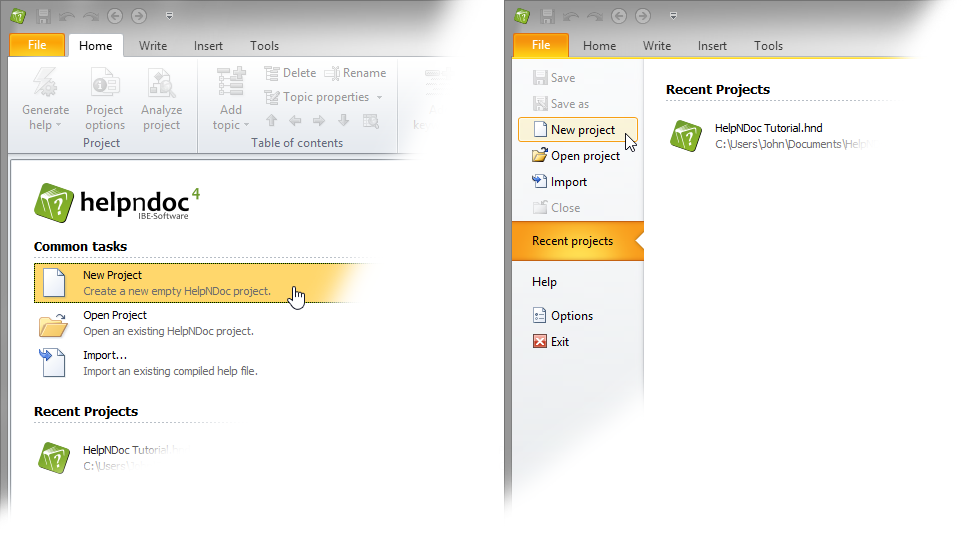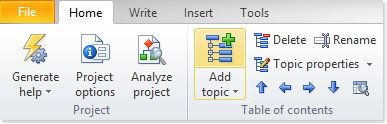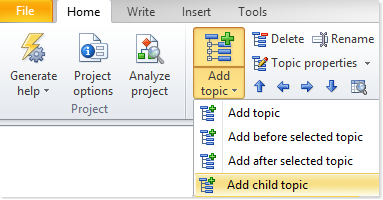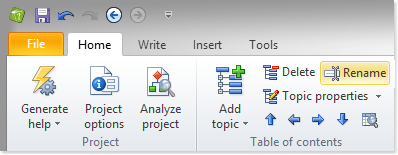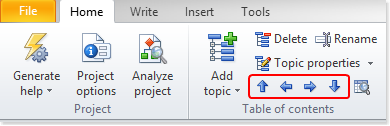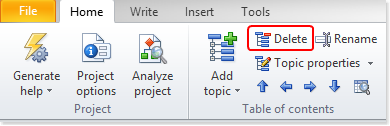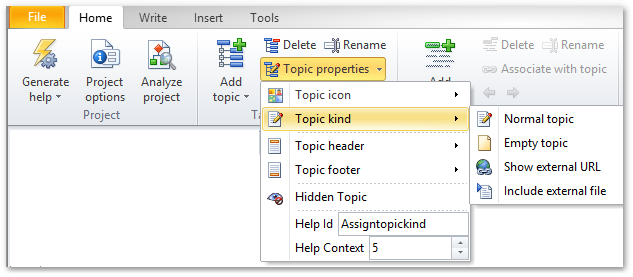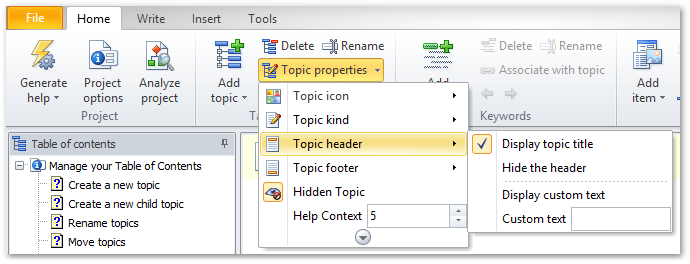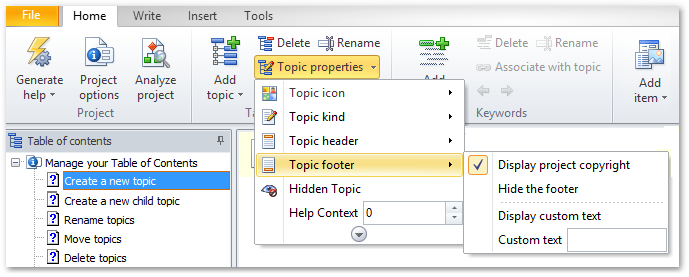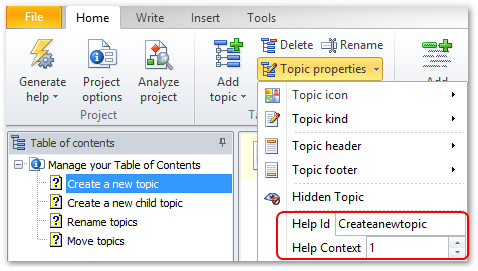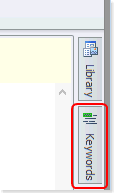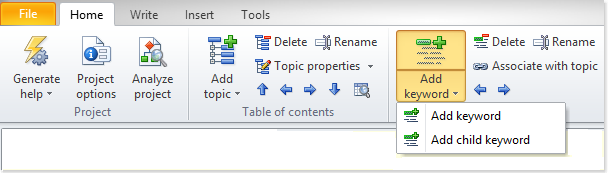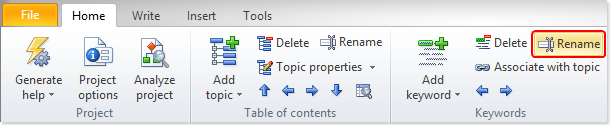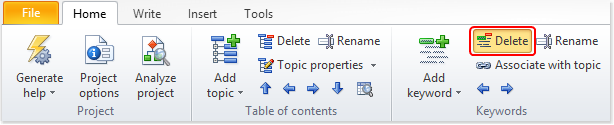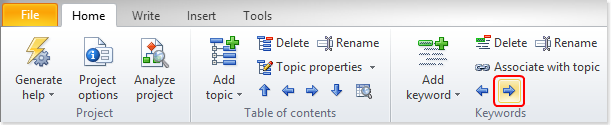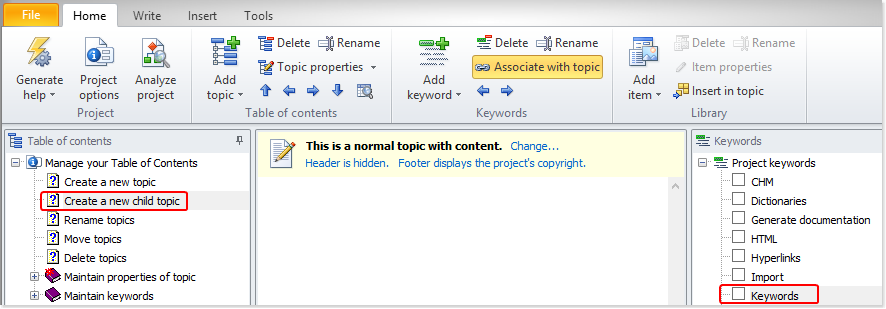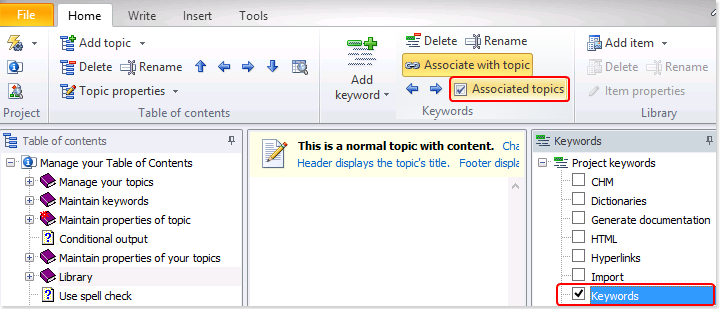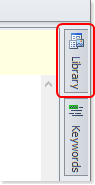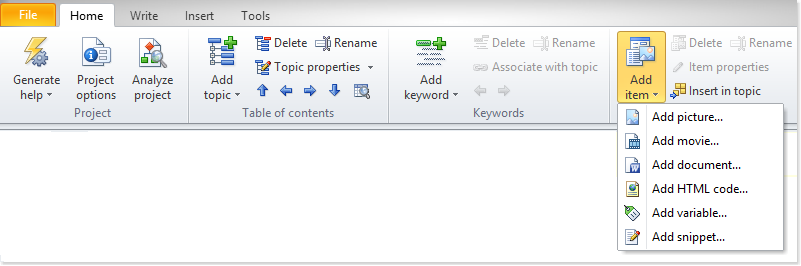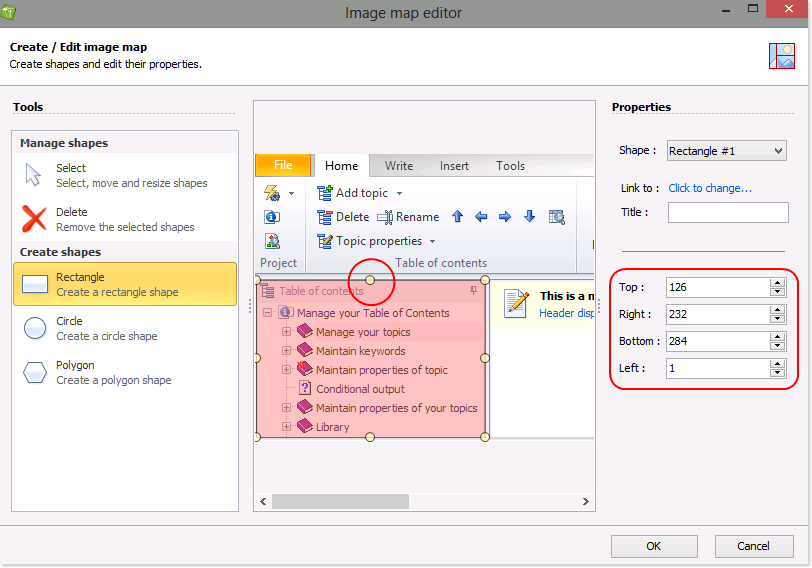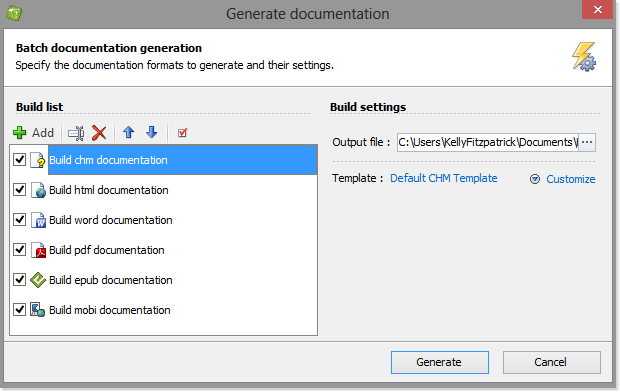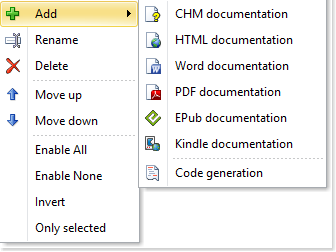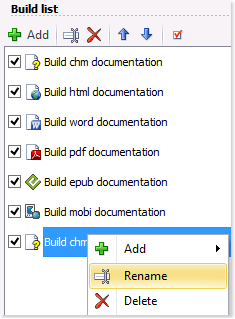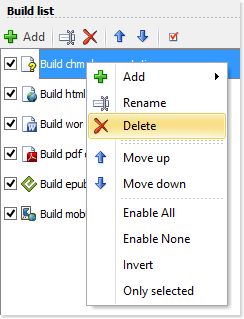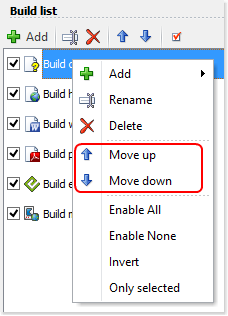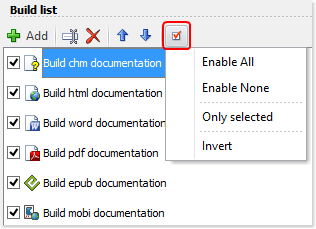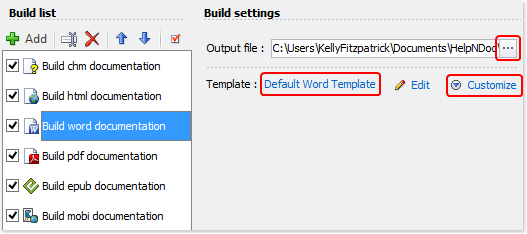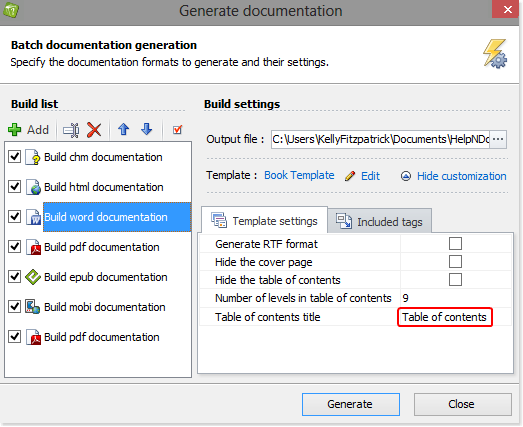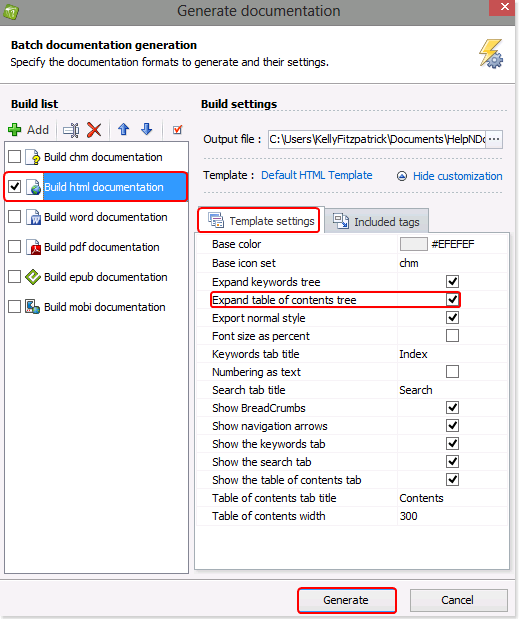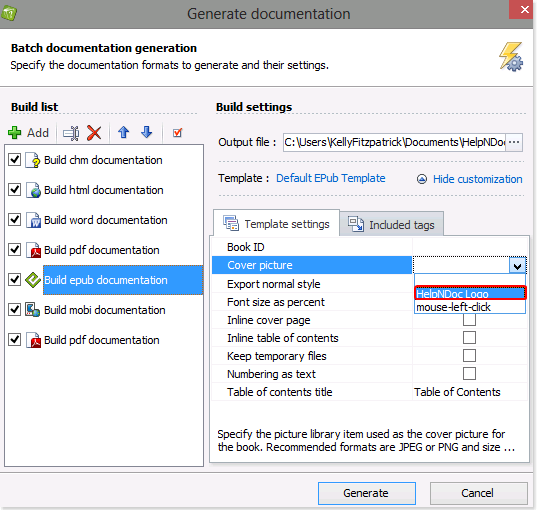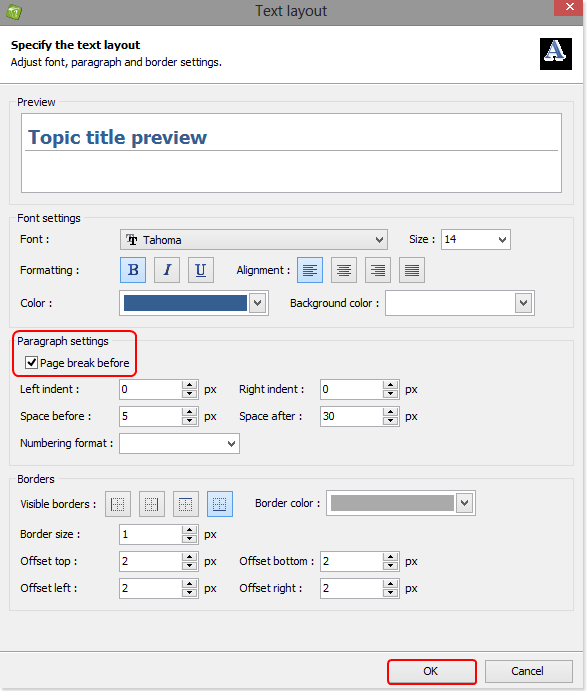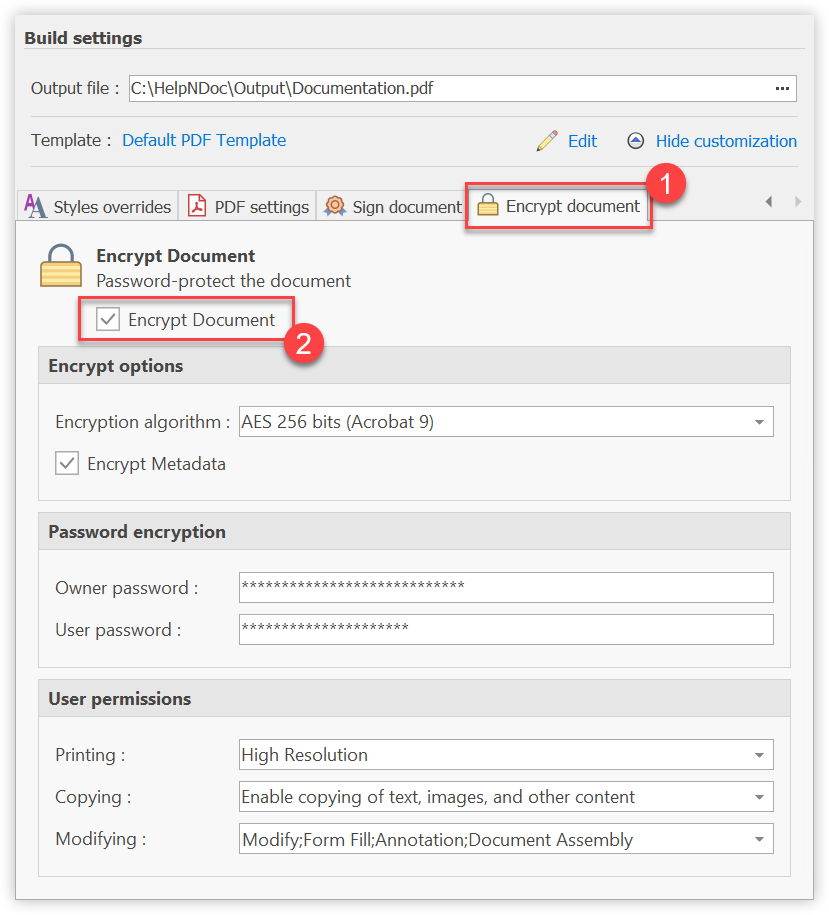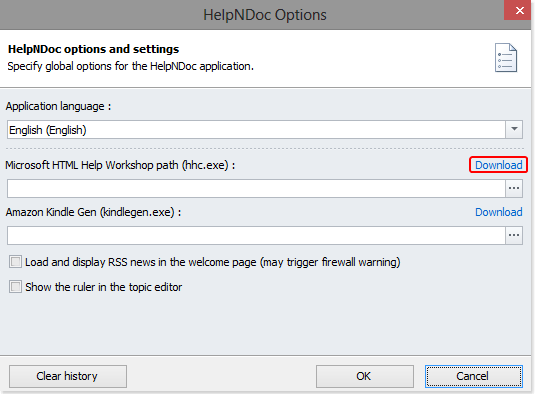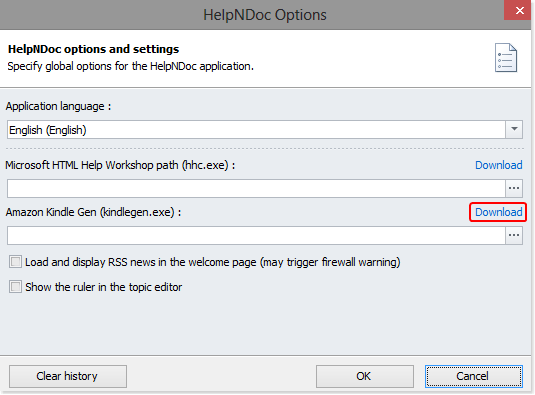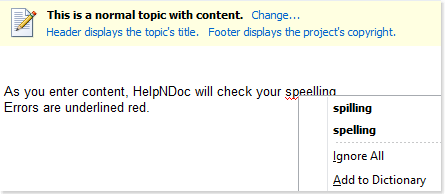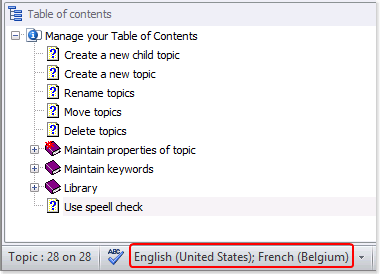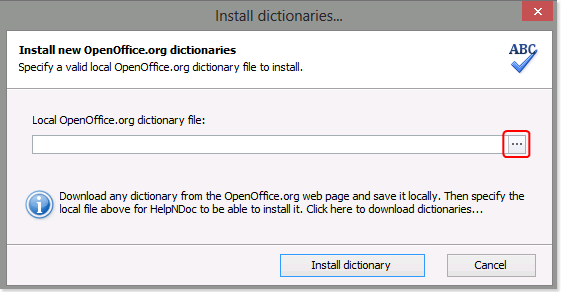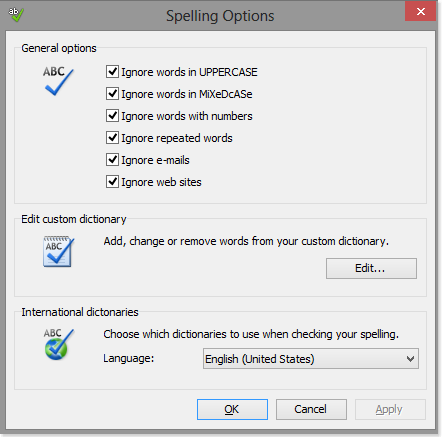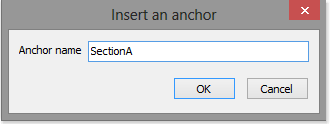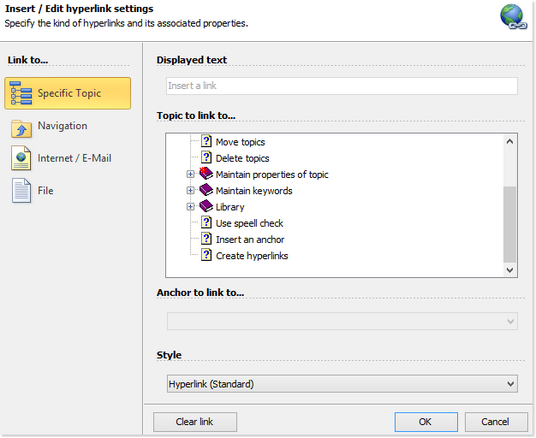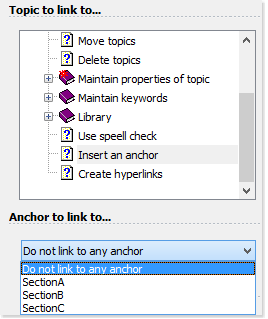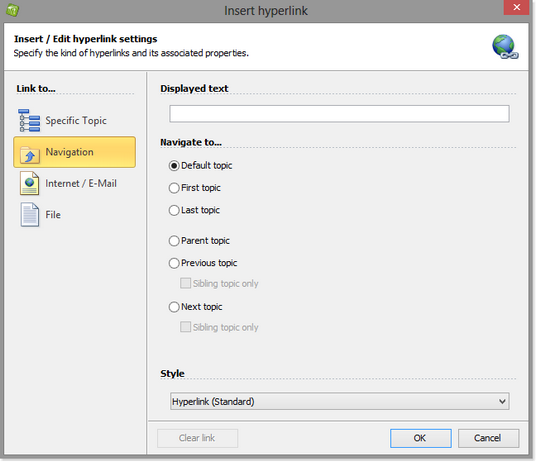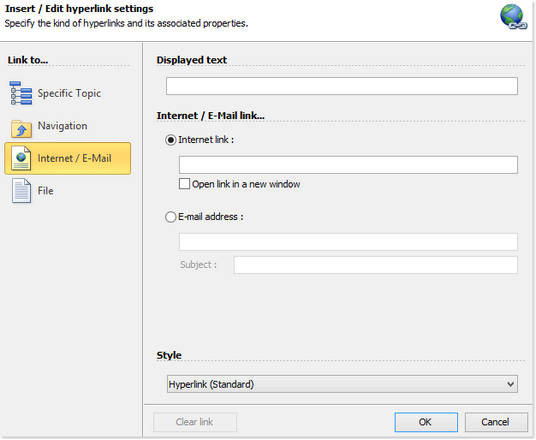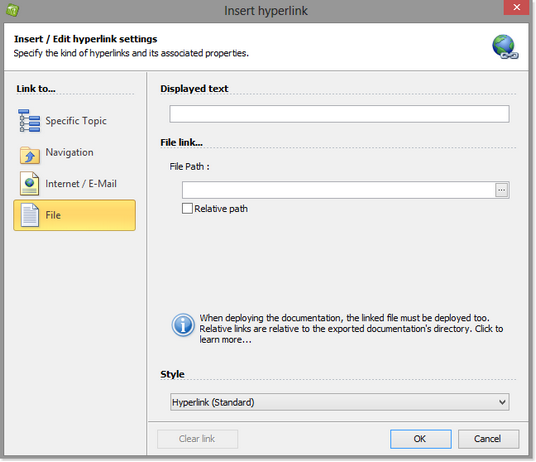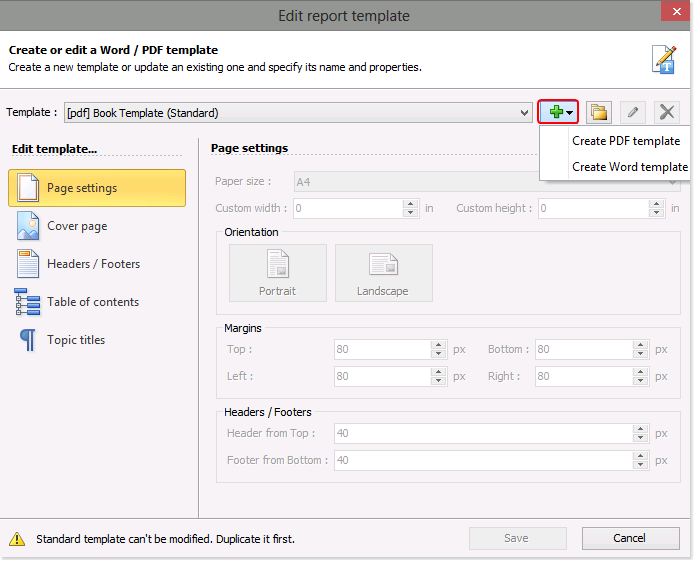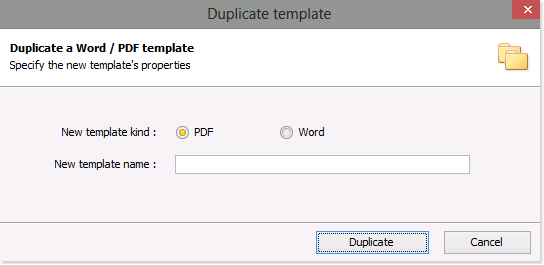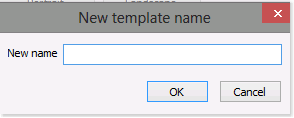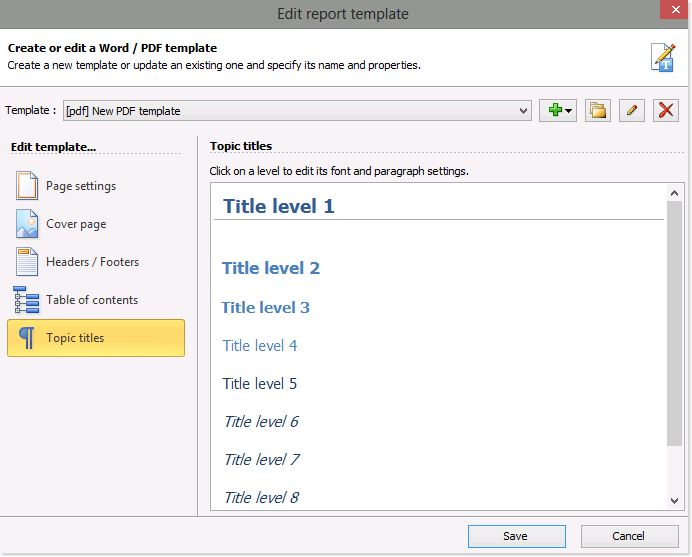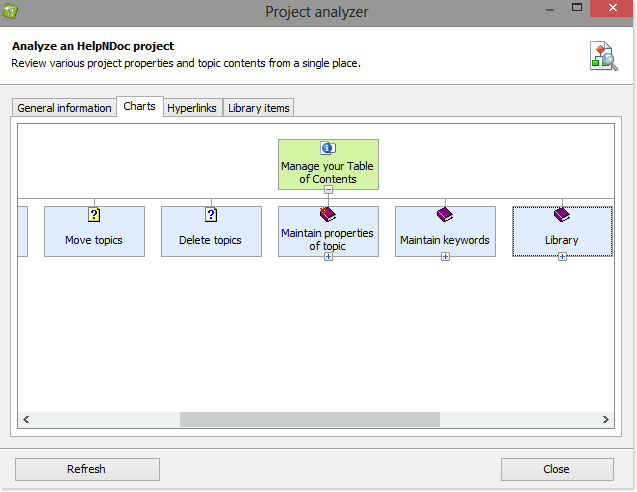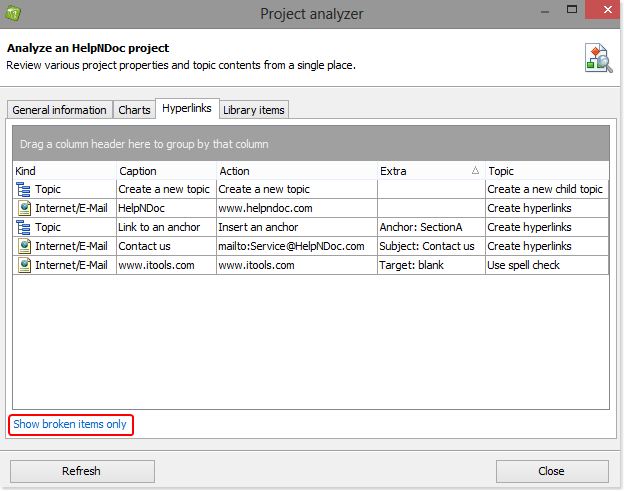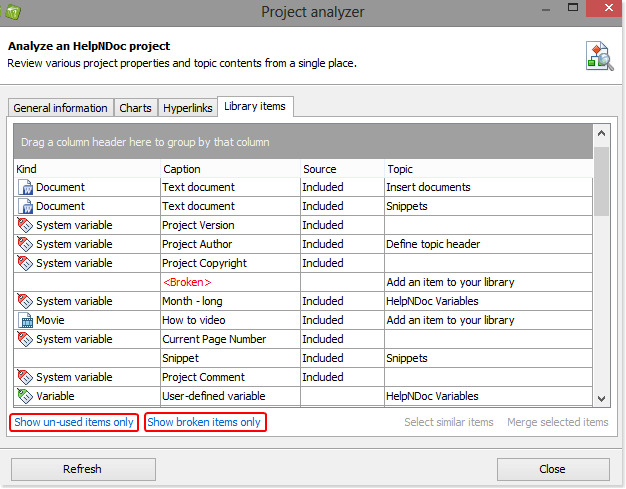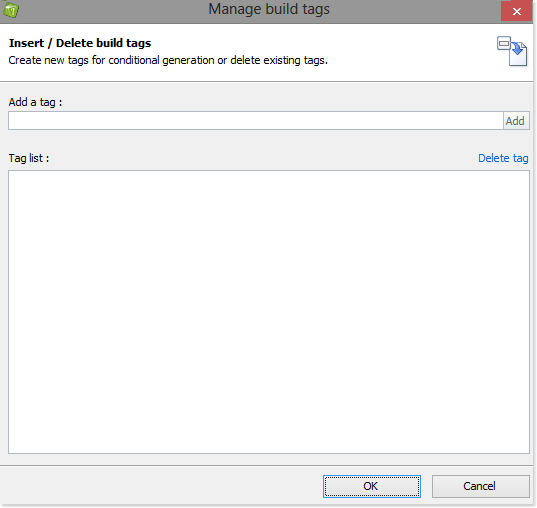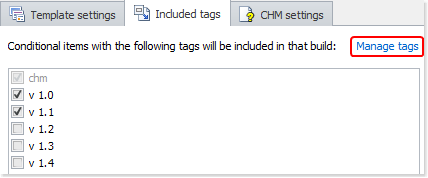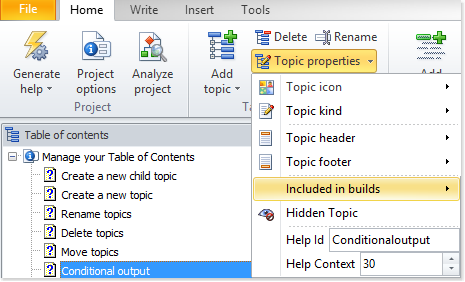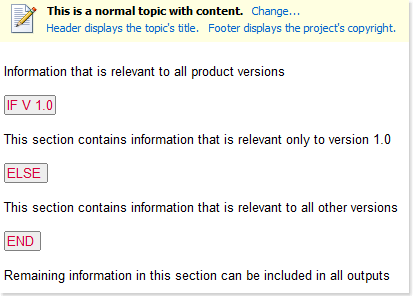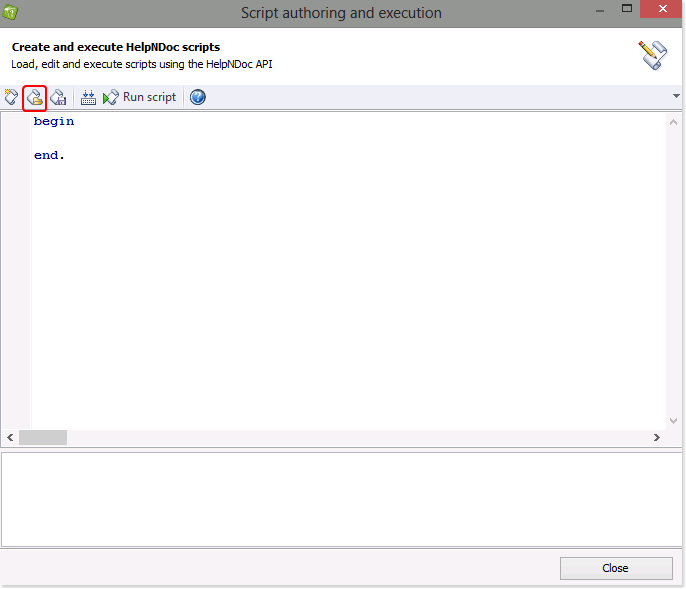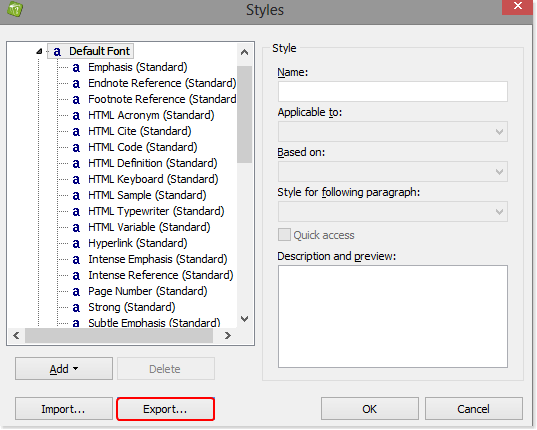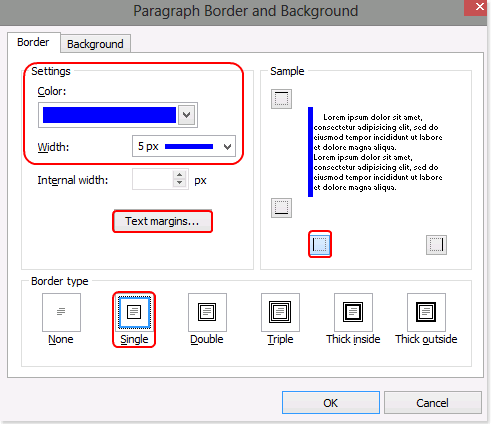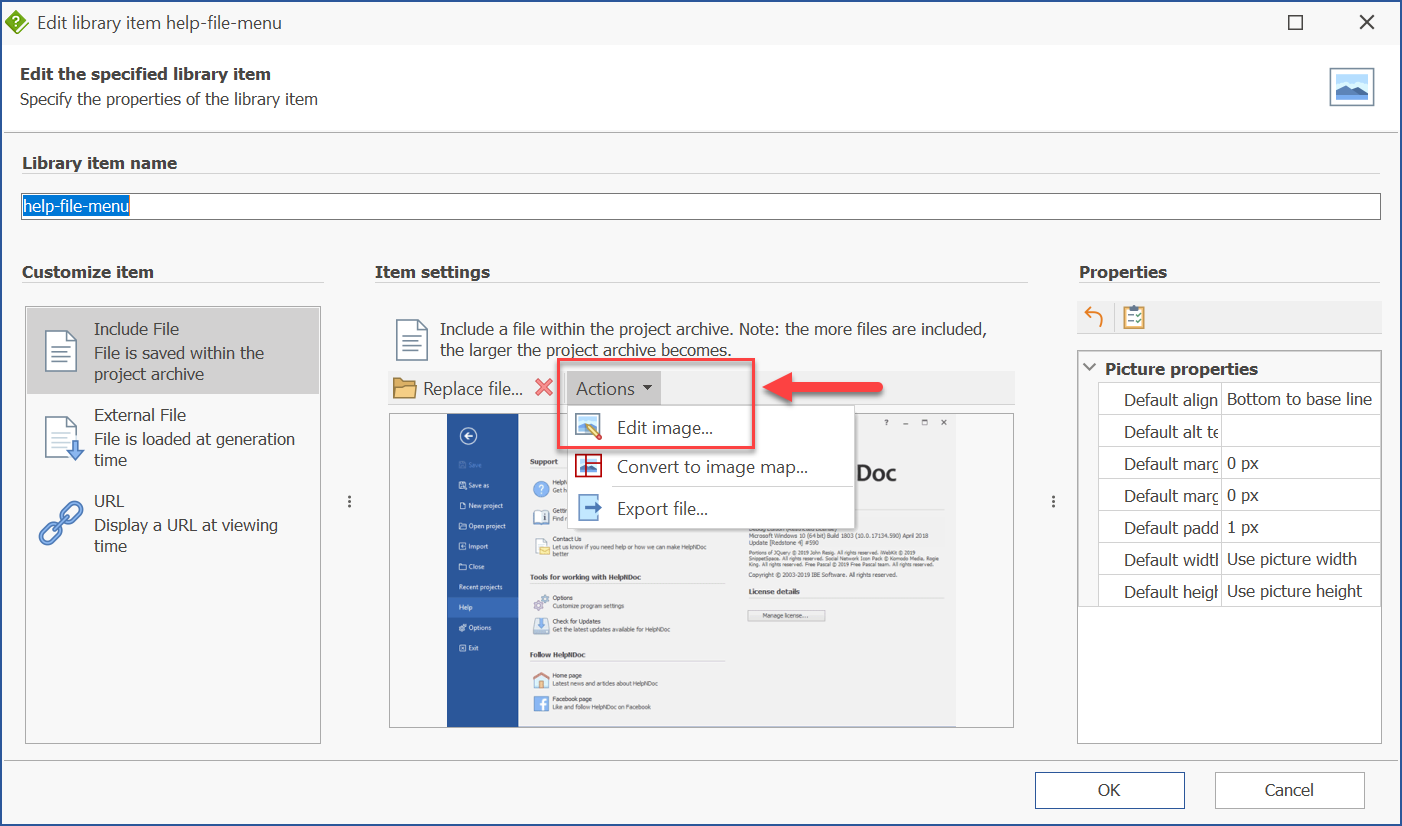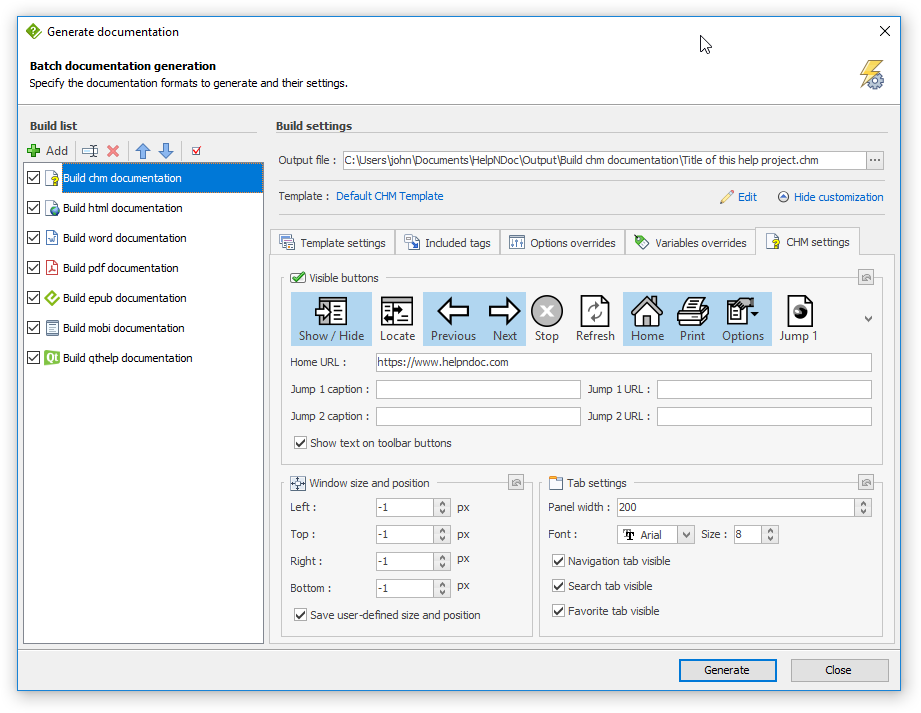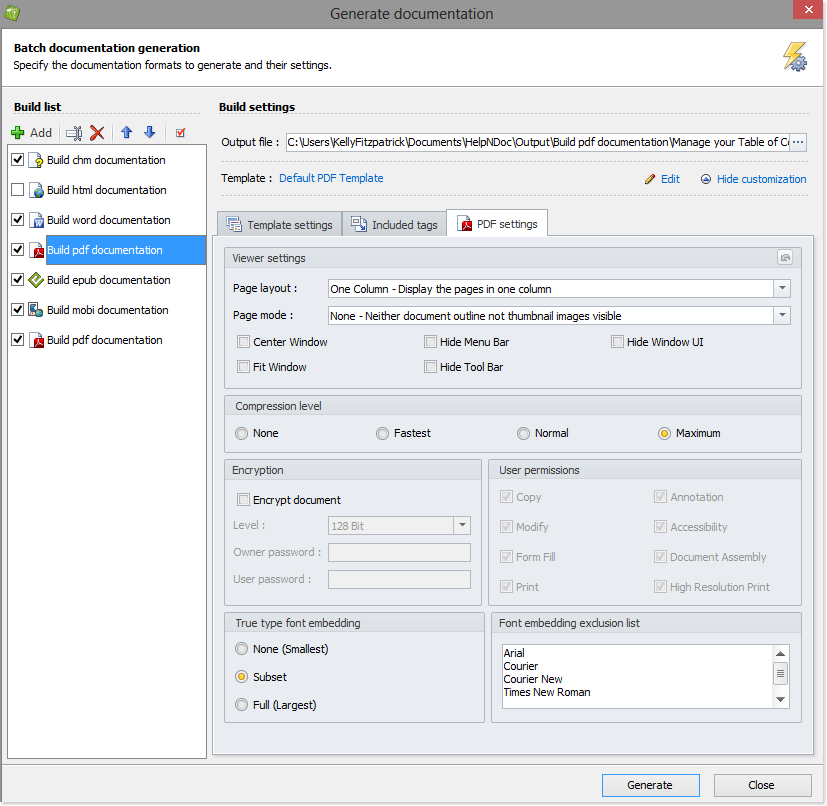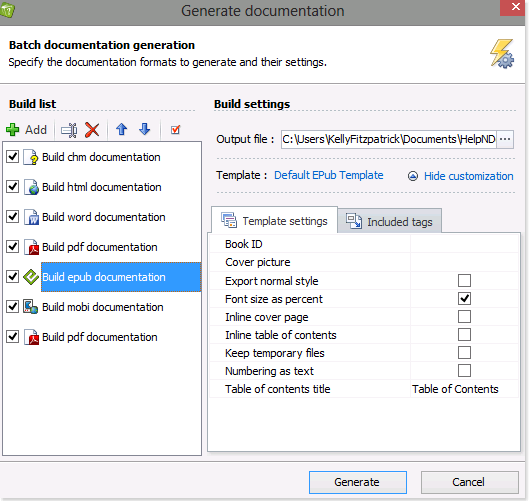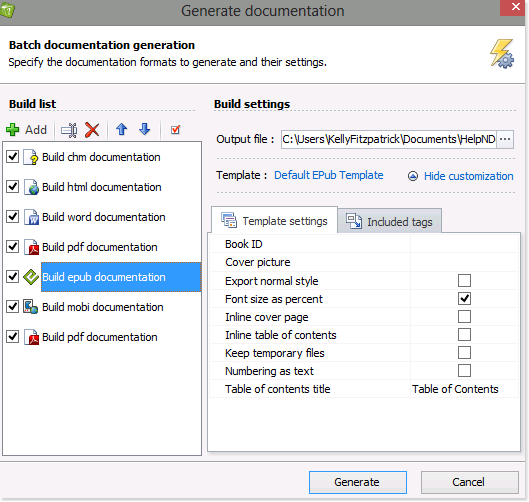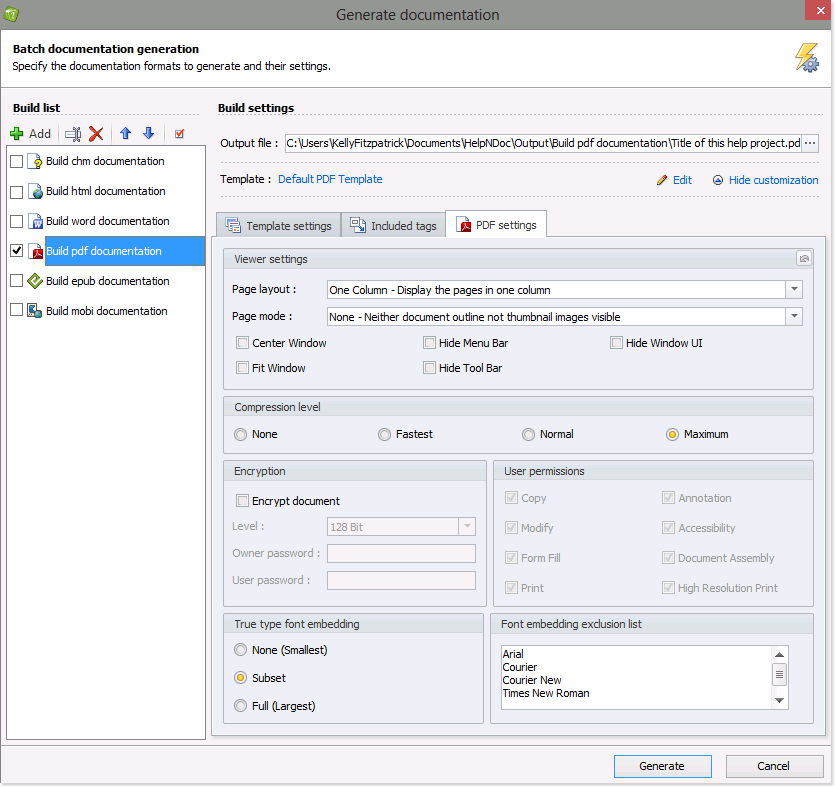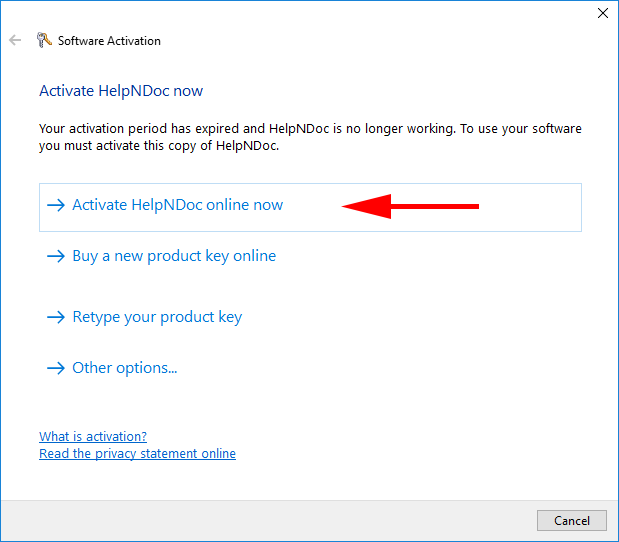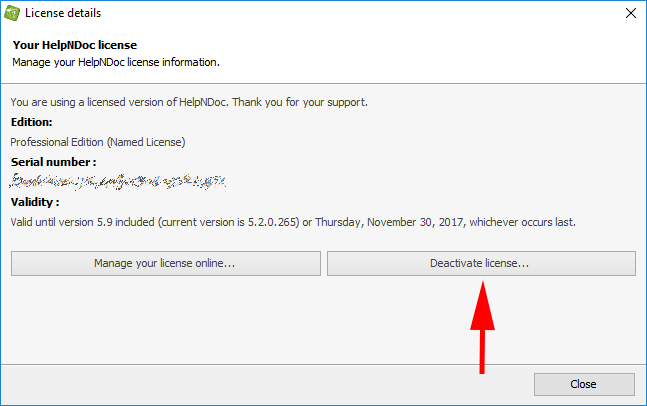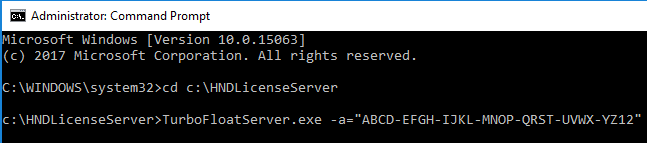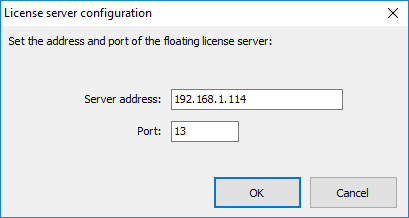Administrar proyectos HelpNDoc
Paso 1 Hay dos maneras de crear un nuevo proyecto en HelpNDoc.
Hacer clic en “Nuevo proyecto”, en la sección “Tareas comunes” de la pantalla “Bienvenida” O hacer clic en el menú “Archivo”, y después en “Nuevo proyecto” Paso 2 Aparece el cuadro de diálogo “Nuevo Proyecto”.
Podemos introducir un título para nuestro nuevo proyecto Y seleccionar el idioma del proyecto Paso 3 También podemos crear una tabla de contenido inicial con el atajo de teclado TAB y MAYS-TAB para organizar rápidamente la jerarquía.
Lee Mas →
Administrar la tabla de contenido
Paso 1 Hay cuatro formas de crear un nuevo tema:
Haz clic en la mitad superior de Añadir tema en la pestaña de Inicio para añadir un nuevo tema al final de la tabla de contenido Haz clic en la mitad inferior de Añadir tema y elige dónde debe añadirse el tema Haz clic derecho en la tabla de contenido y selecciona Añadir tema Haz clic derecho en la tabla de contenido y pasa el cursor sobre Añadir tema para elegir dónde debe añadirse el tema Esto crea un nuevo tema en la tabla de contenido.
Lee Mas →
Paso 1 Hay dos maneras de crear un nuevo tema hijo:
Haz clic en la mitad inferior de Añadir tema en la pestaña Inicio y selecciona Añadir tema hijo Haz clic derecho en la tabla de contenido y pasa el ratón sobre Añadir tema. Luego, selecciona Añadir tema hijo Esto crea un nuevo tema hijo en la tabla de contenido. Paso 2 El tema recién creado aparece resaltado en la tabla de contenido, listo para recibir un nombre.
Lee Mas →
Paso 1 Hay tres maneras de renombrar un tema:
Haz clic en un tema en la tabla de contenido y selecciona Renombrar en el grupo Tabla de contenido de la pestaña Inicio Haz clic derecho en un tema en la tabla de contenido y selecciona Renombrar Haz clic en un tema en la tabla de contenido y presiona la tecla de función F2 La leyenda del tema aparece resaltada en la tabla de contenido, lista para ser renombrada.
Lee Mas →
Puedes mover un tema de tres maneras:
Opción 1 Haz clic en el tema que quieras mover. Con esto se resaltará el tema en la tabla de contenido.
Luego, usa las flechas de la sección de la tabla de contenido de la pestaña de Inicio para mover el tema
Al usar las flechas arriba y abajo, el tema subirá o bajaré por la jerarquía de tu tabla de contenido Cuando uses la flecha derecha, el tema seleccionado se convertirá en un tema hijo del tema inmediatamente superior *Cuando selecciones un tema hijo y uses la flecha izquierda, el hijo ascenderá un nivel en la jerarquía de la tabla de contenido Option 2 Haz clic derecho en un tema de la tabla de contenido para mostrar el menú contextual Selecciona Mover tema para ver las opciones disponibles.
Lee Mas →
Nota: Cuando eliminas un tema, también se eliminan su contenido y sus temas hijos. Sin embargo, no se eliminan los ítems de biblioteca usados en dichos temas ni las palabras clave enlazadas a ellos.
Hay dos maneras de eliminar un tema:
Opción 1 Haz clic en el tema que quieras eliminar.
Esto resaltará ese tema en la tabla de contenido.
Luego, haz clic en Eliminar en la sección Tabla de contenido de la pestaña Inicio para eliminar el tema.
Lee Mas →
Mantener las propiedades de los temas
Por defecto, HelpNDoc asigna un icono de interrogación a un nuevo tema. Puedes asignar un icono nuevo de dos maneras:
Opción 1 Selecciona el tema al que te gustaría asignar un nuevo icono.
Haz clic en Propiedades de tema en la pestaña Inicio. Luego, selecciona Icono de tema. Esto mostrará una amplia variedad de iconos. Haz clic en el que quieras utilizar.
Opción 2 Haz clic derecho en el tema al que te gustaría asignar un nuevo icono.
Lee Mas →
HelpNDoc ofrece cuatro clases de temas:
Normal: Contiene el texto y las imágenes que desarrolles En blanco: Se utiliza como encabezamiento de capítulo y en él no aparecen texto ni imágenes al publicar la documentación Mostrar URL externa: Ofrece a los usuarios un enlace a la URL que se introduzca Incluir archivo externo: Permite incorporar contenido actualmente ubicado en un archivo externo al proyecto HelpNDoc Por defecto, se asigna la clase “Normal” a los nuevos temas.
Lee Mas →
Por defecto, HelpNDoc asigna el nombre del tema como encabezado del tema. Hay tres maneras de actualizar el encabezado del tema:
Opción 1 Selecciona el tema para el que quieres actualizar el encabezado.
Haz clic en Propiedades del tema en la pestaña Inicio para mostrar ese menú. Selecciona Encabezado de tema.
Por defecto, el encabezado del tema es el nombre del tema. Para actualizarlo, introduce el encabezado que quieras utilizar en el cuadro etiquetado “Texto personalizado”.
Lee Mas →
Por defecto, HelpNDoc muestra información sobre el copyright en los pies de página. Hay tres maneras de actualizar el pie de página:
Opción 1 Selecciona el tema para el que quieres actualizar el pie de página.
Haz clic en Propiedades del tema en la pestaña Inicio para mostrar ese menú. Selecciona Pie de página de tema.
Por defecto, el pie de página del tema es información sobre el copyright. Para actualizarlo, introduce el pie de página que quieras utilizar en el cuadro etiquetado “Texto personalizado”.
Lee Mas →
Cuando creas un nuevo tema, HelpNDoc le asigna dos identificadores:
La ID de Ayuda es un código alfanumérico que identifica de manera exclusiva un tema específico en diversos formatos de documentación El Contexto de Ayuda es un índice numérico que identifica de manera exclusiva un tema CHM específico por medio de la API Windows Estos dos identificadores son obligatorios para cada tema; ninguno puede contener espacios.
Nota: Por defecto, la ID de Ayuda se actualiza automáticamente cuando se cambia la leyenda del tema.
Lee Mas →
Administrar palabras clave
Hay dos maneras sencillas de acceder al panel de palabras clave:
Opción 1 Haz clic en Palabras clave en el lateral de la página. Esto mostrará el panel de palabras clave.
Opción 2 Presiona la tecla CTRL en el teclado y luego presiona F5. Esto mostrará el panel de palabras clave.
Para dejar fijo el panel de palabras clave, haz clic en la chincheta de la esquina superior derecha. Para colapsar el panel de palabras clave, vuelve a hacer clic en la chincheta.
Lee Mas →
Cuando un usuario haga clic en las palabras clave del índice, se mostrarán los temas asociados a dichas palabras clave de dos maneras:
Si la palabra clave sólo está asociada a un tema, se mostrará ese tema Cuando la palabra clave está asociada a múltiples temas, aparecerá un menú con enlaces a los temas asociados. HelpNDoc te ofrece cuatro sencillas maneras de crear palabras clave. A continuación encontrarás los pasos para añadir nuevas palabras clave madres e hijas.
Lee Mas →
Hay tres sencillas maneras de renombrada palabras clave en tus proyectos HelpNDoc:
Opción 1 Haz clic en la palabra clave que quieras renombrar en el Panel de palabras clave. Esto seleccionará la palabra clave.
Haz clic en Renombrar en la pestaña Inicio. Esto cambiará la palabra clave a “modo de edición”, permitiéndote actualizarla.
Introduce el nuevo nombre y presiona Enter para guardarlo.
Opción 2 Haz clic derecho en la palabra clave que te gustaría renombrar en el Panel de palabras clave.
Lee Mas →
Si necesitas eliminar una palabra clave, HelpNDoc te ofrece dos sencillas maneras de hacerlo:
Opción 1 Haz clic en la palabra clave que te gustaría eliminar del Panel de palabras clave.
Luego, haz clic en Eliminar en la pestaña Inicio.
Esto mostrará un mensaje pidiéndote que confirmes que quieres eliminar la palabra clave y todas sus palabras clave hijas. Haz clic en Sí.
Con esto se eliminará la palabra clave y sus hijas de tu Panel de palabras clave.
Lee Mas →
Puedes usar una estructura madre-hija sencilla o formar una jerarquía de varios niveles. Cuando añadas una nueva palabra clave, será clasificada automáticamente como madre. Puedes convertir una palabra clave existente en hija sencillamente desplazándola debajo de su palabra clave madre.
Hay dos maneras de definir una relación madre-hija:
1. Mover una palabra clave hija cuando la madre está inmediatamente encima Opción 1 Haz clic en la palabra clave que se convertirá en hija para seleccionarla.
Lee Mas →
Por defecto, al crear una palabra clave esta se asocia automáticamente con el tema que se muestra en ese momento en tu escritorio. Esta asociación se indica mediante la marca de verificación que hay junto a la palabra clave.
Crear una asociación entre una palabra clave y un tema Para asociar la palabra clave a temas adicionales, HelpNDoc te ofrece dos sencillas opciones:
Opción 1 Confirma que la palabra clave está seleccionada en el Panel de palabras clave.
Lee Mas →
Paso 1 Selecciona la palabra clave en el Panel de palabras clave.
Luego, haz clic en Temas asociados, en la sección Palabras clave de la pestaña Inicio.
Esto hará aparecer la ventana Administrar asociación de palabras clave.
Paso 2 Haz clic en un tema para crear una asociación con la palabra clave. Esto hará aparecer una marca de verificación, que indica que hay una asociación entre el tema y la palabra clave.
Lee Mas →
Administrar la biblioteca
La biblioteca siempre está a tu disposición. Si no aparece en el escritorio, hay dos sencillas maneras de acceder a ella:
Opción 1 Haz clic en Biblioteca en el lateral de la página. Esto mostrará el panel Biblioteca.
Opción 2 Presiona la tecla CTRL en el teclado, y luego F4. Esto hará aparecer el panel Biblioteca.
Para dejar fijo el panel Biblioteca, haz clic en la chincheta que hay en la esquina superior derecha.
Lee Mas →
Tu biblioteca admite varios formatos de archivo multimedia, entre ellos:
Imágenes y fotografías (por ej. PNG, JPEG) Vídeos (por ej. MOV, MPEG4, AVI) Documentos (por ej. DOC, DOCX, RTF, TXT) Código HTML sin procesar Variables, que son marcadores de ubicación para datos sencillos de texto Fragmentos, que son marcadores de ubicación para textos complejos con formato Se puede añadir un ítem a la biblioteca en dos pasos, ambos descritos a continuación.
Lee Mas →
Hay cuatro sencillas maneras de renombrar un ítem de biblioteca:
Opción 1 Selecciona el ítem en tu panel Biblioteca y luego haz clic en Renombrar en la sección Biblioteca de la pestaña Inicio.
Esto pasará el nombre del ítem a “modo edición”, permitiéndote actualizarlo.
Introduce el nuevo nombre y presiona Enter para guardarlo.
Nota: Algunos ítems, como las variables de sistema, no pueden renombrarse. Por lo tanto, si seleccionas una variable de sistema en el panel Biblioteca, la opción Renombrar permanecerá en gris, impidiéndote hacer clic en ella.
Lee Mas →
Cuando necesites eliminar un ítem de biblioteca, hay dos maneras sencillas de hacerlo:
Opción 1 Selecciona el ítem en tu panel Biblioteca y luego haz clic en Eliminar en la sección Biblioteca de la pestaña Inicio.
Esto hará aparecer una ventana que te pedirá que confirmes que quieres eliminar el ítem permanentemente.
Haz clic en Sí.
Con esto se eliminará el ítem de tu panel Biblioteca.
Opción 2 Haz clic derecho en el ítem que quieras eliminar en el panel Biblioteca.
Lee Mas →
Para actualizar un ítem hay tres sencillas opciones.
Opción 1 Selecciona el ítem en el panel Biblioteca y luego haz clic en Propiedades de ítem en la pestaña Inicio.
Esto abrirá la ventana que muestra las propiedades que hayas definido para ese ítem.
Introduce la actualización y luego haz clic en OK para guardar los cambios.
Opción 2 Haz clic derecho en el ítem que quieras actualizar en el panel Biblioteca.
Lee Mas →
Nota: Al insertar un ítem de biblioteca en tus temas, en realidad estás insertando un puntero a dicho ítem en tu biblioteca. Como resultado, al actualizar un ítem en la biblioteca, se actualizará automáticamente en todo el proyecto. No hace falta que lo actualices manualmente en cada lugar que aparezca.
Hay tres sencillas opciones para insertar un ítem de tu biblioteca en tu documentación:
Opción 1 Coloca el cursor en el editor de temas en el lugar en donde que te gustaría insertar el ítem de biblioteca.
Lee Mas →
Nota: Los mapas de imágenes solo son compatibles con los formatos de documentación CHM y HTML, así como con algunos lectores ePub.
Paso 1: Acceder al editor de mapas de imagen Tienes dos opciones para completar el primer paso:
Opción 1 Haz clic en Añadir ítem en la pestaña Inicio.
Esto mostrará un menú. Selecciona Añadir mapa de imagen.
Opción 2 Haz clic derecho en el panel Biblioteca para que aparezca el menú.
Lee Mas →
Generar documentación
Hay dos maneras de generar tu documentación. Puedes usar “Generación rápida” para publicar un resultado cada vez. O bien puedes usar la lista de disposiciones para publicar documentación en uno o en muchos formatos de manera simultánea.
Opción 1: Generación rápida Haz clic en la mitad inferior de Generar ayuda en la pestaña Inicio para hacer aparecer un menú de opciones de publicación predeterminadas ofrecidas por HelpNDoc.
Haz clic en la que quieras utilizar para generar la documentación en ese formato.
Lee Mas →
Hay dos sencillas maneras de crear un nuevo resultado de publicación.
Paso 1 Haz clic en la mitad superior de Generar ayuda en la pestaña Inicio. Con esto aparecerá la ventana Generar documentación.
Todos los resultados se enumeran junto a sus formatos en el lateral izquierdo de la lista de disposiciones.
Los resultados con marcas de verificación se publicarán la próxima vez que generes la documentación en tu lista de disposiciones.
Lee Mas →
Hay tres sencillas maneras de renombrar resultados.
Paso 1 Haz clic en la mitad superior de Generar ayuda en la pestaña Inicio.
Esto hará aparecer la ventana Generar documentación.
Los nombres de los resultados se enumeran a lo largo del lateral izquierdo en la lista de disposiciones.
Estos nombres se muestran al generar la documentación.
Paso 2 A continuación, selecciona el resultado que quieras renombrar. Puedes hacer esto de tres maneras:
Lee Mas →
Eliminar una disposición obsoleta requiere dos sencillos pasos.
Paso 1 Acceder a la ventana Generar documentación
Haz clic en la mitad superior de Generar ayuda en la pestaña Inicio.
Esto hará aparecer la ventana Generar documentación.
Todas tus disposiciones aparecerán enumeradas a lo largo del lateral izquierdo de la lista de disposiciones. Paso 2 A continuación, selecciona la disposición que desees eliminar. Hay dos maneras de hacer esto: Opción 1 Haz clic en la disposición que quieras eliminar.
Lee Mas →
Hacen falta dos pasos para reordenar tus resultados.
Paso 1 Haz clic en la mitad superior de Generar ayuda en la pestaña Inicio.
Esto hará aparecer la ventana Generar documentación.
Los resultados se enumeran a lo largo del lateral izquierdo de la lista de disposiciones. Paso 2 El orden en que aparecen los resultados en la lista de disposiciones es el orden en el que se crearán al generar la documentación usando la lista de disposiciones.
Lee Mas →
Administrar el estatus de tus disposiciones requiere dos pasos.
Paso 1 Haz clic en la parte superior de Generar ayuda en la pestaña Inicio.
Esto hará aparecer la ventana Generar documentación.
Las disposiciones se enumeran a lo largo del lateral izquierdo de tu lista de disposiciones. Paso 2 Las marcas de verificación que hay junto a las disposiciones indican cuáles se publicarán la próxima vez que generes documentación usando la lista de disposiciones.
Lee Mas →
Para acceder a los ajustes que HelpNDoc utiliza para publicar documentación, haz clic en la mitad superior de Generar ayuda en la pestaña Inicio. Esto mostrará la ventana Generar documentación.
Las disposiciones se enumeran a lo largo del lateral izquierdo de la lista de disposiciones.
Para ver los ajustes de una disposición, haz clic en su nombre. Esto resaltará la disposición y mostrará su plantilla y archivo de producción.
Lee Mas →
Paso 1 Haz clic en la mitad superior de Generar ayuda en la pestaña Inicio.
Paso 2 Esto abrirá tu lista de disposiciones a lo largo del lateral izquierdo de la ventana “Generar documentación”.
Algunas clases de disposición estándar te dan la opción de traducir parte de los títulos con codificación fija:
HTML Word PDF ePub Kindle Haz clic en la disposición que quieras personalizar en la lista de disposiciones.
Lee Mas →
Paso 1: Definir ajuste HTML Haz clic en la mitad superior de Generar ayuda en la pestaña Inicio.
Esto mostrará la ventana “Generar documentación”.
Selecciona la disposición HTML que quieras modificar en la lista de disposiciones que hay a la izquierda.
Si la pestaña Ajustes de plantilla no está visible, haz clic en Personalizar para verla. Haz clic en la casilla “Ampliar el árbol de la tabla de contenido” para eliminar la marca de verificación.
Lee Mas →
Paso 1 Coloca la imagen de portada que quieras usar en la biblioteca. Te recomendamos usar un archivo .jpg o .png con 600x800 o 300x400 píxels.
Consulta: Cómo añadir un ítem a la biblioteca
Paso 2 Haz clic en la mitad superior del botón Generar ayuda en la pestaña Inicio.
Esto hará aparecer la ventana “Generar documentación”.
Paso 3 Selecciona la disposición ePub o Mobi/Kindle que quieras modificar en la lista de disposiciones.
Lee Mas →
Paso 1: Crear una nueva Plantilla Word o PDF Haz clic en el botón Editor de plantillas, en la sección Plantillas de la pestaña Herramientas.
Esto hará aparecer la ventana “Editar plantilla de creación de informes”.
A continuación, crea una nueva plantilla Word o PDF para poder personalizar sus ajustes.
Nota: Los pasos siguientes utilizan una plantilla Word de ejemplo como demostración, pero el proceso es el mismo para definir plantilla PDF.
Lee Mas →
Una vez completada tu documentación, puedes activar la encriptación y generar un documento PDF protegido con contraseña en tres sencillos pasos:
Paso 1: Generar ayuda Haz clic en la mitad superior del botón Generar ayuda en la pestaña Inicio.
Paso 2: Seleccionar una disposición PDF Esto hará aparecer la ventana “Generar documentación”.
Las disposiciones creadas para este proyecto se enumeran a lo largo del lateral izquierdo de la lista de disposiciones.
Lee Mas →
Paso 1 - Descargar el instalador En HelpNDoc, haz clic en Archivo y luego selecciona Opciones.
Esto hará aparecer la ventana “Opciones HelpNDoc”.
Haz clic en Descargar a la derecha de la ruta ‘Microsoft HTML Help Workshop’ para descargar el software de instalación desde la página web de Microsoft.
Como alternativa, también lo puedes descargar de: Microsoft HTML Help Workshop
Con esto se descargará el instalador de software htmlhelp.exe.
Lee Mas →
Paso 1 - Descargar el instalador En HelpNDoc, haz clic en Archivo y luego selecciona Opciones.
Esto mostrará la ventana “Opciones HelpNDoc”.
Haz clic en Descargar a la derecha de la ruta de “Amazon KindleGen” para descargar el software de instalación de la página web de Amazon.
Alternativamente, también puedes descargarlo desde kindlegen_win32_v2_9.zip
Paso 2 - Descomprimir el compilador Usando tu programa favorito de descompresión, descomprime el archivo KindleGen recién descargado en la ubicación que prefieras.
Lee Mas →
Usar el corrector automático
Cuando introduzcas contenido en tu editor, HelpNDoc resaltará potenciales errores ortográficos subrayándolos en rojo. HelpNDoc también revisa la ortografía cuando introduces temas nuevos en la tabla de contenido, creas nuevas palabras clave, colocas nuevos ítems en la biblioteca… Los errores ortográficos potenciales se subrayan en rojo también en estas funciones. HelpNDoc te permite corregir cualquier error de ortografía personalmente.
O también puedes hacer clic derecho en la palabra subrayada para que aparezca un menú popup que te da tres opciones:
Lee Mas →
Los diccionarios que están siendo utilizados en un momento dado por el corrector para revisar tu proyecto se enumeran en la esquina inferior izquierda de la página.
Hay dos maneras de activar y desactivar diccionarios. Opción 1 Haz clic en la flecha abajo que hay a la derecha de los diccionarios actualmente activados, que se muestran en la esquina inferior izquierda de tu página.
Esto mostrará un menú de diccionarios que puedes usar en tus proyectos.
Lee Mas →
Paso 1 Los diccionarios actualmente activados se muestran en la esquina inferior izquierda de la página.
Para instalar un nuevo diccionario, haz clic en la flecha abajo que hay a la derecha de los diccionarios.
Esto hará aparecer un menú popup con los diccionarios disponibles en la actualidad.
Paso 2 Haz clic en Instalar más diccionarios en la parte inferior de este menú.
Esto hará aparecer una ventana que te ayudará a descargar diccionarios de código abierto de la página web OpenOffice.
Lee Mas →
Paso 1 Haz clic en Cambiar opciones del corrector en la esquina inferior izquierda de la ventana principal de HelpNDoc.
Paso 2 Con esto se mostrarán los ajustes del corrector ortográfico.
Opciones generales
Selecciona las opciones que quieras aplicar al pasar el corrector ortográfico de HelpNDoc. Aparecerá una marca de verificación en la casilla de cada una, indicando que la condición está activa.
Para desactivar una condición, haz clic en la marca de verificación para eliminarla.
Lee Mas →
Administrar hipervínculos
Paso 1 En el editor de texto, coloca el cursor en el lugar en el que quieras insertar el marcador.
Puedes hacer clic en una palabra o bien colocar el cursor inmediatamente delante de ella. También puedes resaltar texto.
El marcador se colocará inmediatamente delante de este lugar.
Paso 2 Haz clic en Insertar/Eliminar marcador en la sección Enlaces de la pestaña Insertar.
Con esto aparecerá la ventana “Insertar un marcador”.
Lee Mas →
Es fácil aprovechar al máximo esta función simple pero potente. HelpNDoc te da una flexibilidad inmensa para definir cuatro tipos de hipervínculo:
Temas específicos enlaza a los lectores a un tema específico de tu documentación Navegación enlaza a los lectores a temas relacionados con el tema actual Internet/E-mail muestra una página web o crea un mensaje de e-mail Archivo muestra o descarga un documento Hay dos maneras de empezar:
1. Resaltar texto mostrado Puedes introducir y luego resaltar la palabra o la frase que quieras usar en el enlace.
Lee Mas →
Usando el botón “Hipervínculo” en la pestaña “Insertar”, puedes acceder al cuadro de diálogo de hipervínculos.
Haz clic en Tema específico en el menú que hay en el lateral izquierdo de la ventana.
Con esto se mostrará la tabla de contenido. Puedes desplegar o colapsar temas y desplazarte hacia arriba y había abajo para ver toda la tabla de contenido.
Haz clic en el tema al que te gustaría enlazar.
Lee Mas →
Usando el botón “Hipervínculo” en la pestaña “Insertar”, puedes acceder al cuadro de diálogo de los hipervínculos.
Haz clic en Navegación en el menú que hay a lo largo del lateral izquierdo de la ventana. Esto mostrará las seis ubicaciones relacionadas a las que serán llevados los lectores cuando hagan clic en el hipervínculo:
Tema predeterminado, según se defina en las opciones de Proyecto en la pestaña Inicio Primer tema de la tabla de contenido Último tema de la tabla de contenido Tema padre con respecto al tema actual que se está viendo Tema anterior, o el visitado inmediatamente antes de hacer clic en el hipervínculo Tema siguiente de la tabla de contenido Cuando está marcado Sólo temas hijos, los enlaces llevarán a los temas anterior o siguiente en el mismo nivel jerárquico que los que se estén viendo en ese momento.
Lee Mas →
Usando el botón “Hipervínculo” de la pestaña “Insertar” puedes acceder al cuadro de diálogo de los hipervínculos.
Haz clic en Internet/E-mail en el menú que hay a lo largo del lateral izquierdo de la ventana. Esto hará aparecer dos opciones:
Enlace de Internet: Introduce o pega la URL de la página web. Para que la página web se abra en una ventana independiente, haz clic en “Abrir enlace en una nueva ventana”.
Lee Mas →
Usando el botón “Hipervínculo” de la pestaña “Insertar”, puedes acceder al cuadro de diálogo de los hipervínculos.
Haz clic en Archivo en el menú que hay a lo largo del lateral izquierdo de la ventana.
Selecciona el archivo al que quieras enlazar haciendo clic en el botón Explorar que hay en el extremo derecho de la “Ruta de archivo” y navegando hasta el documento. Una vez seleccionado, aparecerán el nombre y la ruta del documento.
Lee Mas →
Para empezar, haz clic en Editor de plantillas en la pestaña Herramientas. Esto abrirá la ventana “Editar plantilla de informes”. Haz clic en el botón + verde para seleccionar el tipo de plantilla que quieras crear. Esto hará aparecer la ventana “Nuevo nombre de plantilla”. Introduce un nombre único para la nueva plantilla y haz clic en OK. Con esto volverás a la ventana “Editar plantilla de informes”, donde el nombre de la nueva plantilla estará seleccionado en el menú Plantillas.
Lee Mas →
Para empezar, haz clic en el botón Editor de plantillas en la pestaña Herramientas. Esto abrirá la ventana “Editar plantilla de informes”.
Haz clic en la flecha abajo para seleccionar la plantilla que quieres copiar. Luego, haz clic en el botón Duplicar plantilla para duplicar la plantilla.
Esto mostrará la ventana “Duplicar plantilla”.
Selecciona el tipo de plantilla que quieras crear (por ej. PDF o Word).
Introduce el nombre de la nueva plantilla y haz clic en Duplicar.
Lee Mas →
Para empezar, haz clic en el botón Editor de plantillas en la pestaña Herramientas. Esto abrirá la ventana “Editar plantilla de informes”.
Haz clic en la flecha abajo del menú Plantilla para seleccionar la plantilla que quieras renombrar. Después, haz clic en el botón Renombrar que hay a la derecha.
Esto mostrará la ventana “Nuevo nombre de plantilla”.
Introduce un nuevo nombre para la plantilla y haz clic en OK.
Lee Mas →
Para empezar, haz clic en el botón Editor de plantillas en la pestaña Herramientas. Con esto se abrirá la ventana “Editar plantilla de informes”.
Haz clic en la flecha abajo en el menú Plantilla para seleccionar la plantilla que quieras eliminar. Después, haz clic en el botón Eliminar que hay a la derecha.
Esto hará aparecer un mensaje de advertencia. Haz clic en Sí.
Con esto se mostrará un mensaje de confirmación de la eliminación de la plantilla.
Lee Mas →
Para empezar, haz clic en el botón Editor de plantillas en la pestaña Herramientas. Esto abrirá la ventana “Editar plantilla de informes”.
Haz clic en la flecha abajo para seleccionar la plantilla que quieras actualizar.
A continuación, utiliza el menú del lateral izquierdo para definir las propiedades:
Ajustes de página Selecciona el tamaño del papel, la orientación de la página, los márgenes y la ubicación de los encabezados y pies de página.
Lee Mas →
Uso del analizador de proyectos
Para acceder al Analizador de proyectos, haz clic en Analizar proyecto en la sección Proyecto de la pestaña Inicio. A continuación, haz clic en Analizar, en la esquina inferior izquierda, para ver las estadísticas del proyecto y otra información útil dividida en cuatro pestañas. 1. Información general Esta pestaña muestra diversos datos sobre tu proyecto y estadísticas clave, como el número de:
Temas Párrafos Caracteres Hipervínculos Ítems de biblioteca por tipo 2.
Lee Mas →
Para acceder al Analizador de proyectos, haz clic en Analizar proyecto en la sección Proyecto de la pestaña Inicio. Después, haz clic en Analizar, en la esquina inferior izquierda, para ver las estadísticas del proyecto y otros datos de utilidad.
Luego puedes hacer clic en Hipervínculos para revisar los hipervínculos creados en el proyecto actual. Las propiedades de los hipervínculos se muestran en varias columnas:
Clase muestra el tipo del hipervínculo Leyenda contiene las palabras en las que los lectores harán clic para activar el hipervínculo Acción muestra la ubicación a la que serán llevados los lectores al hacer clic en el hipervínculo Extra ofrece información suplementaria, según el caso (por ej.
Lee Mas →
Para acceder al Analizador de proyectos, haz clic en Analizar proyecto en la sección Proyecto de la pestaña Inicio. Después, haz clic en Analizar, en la esquina inferior izquierda, para ver las estadísticas del proyecto y otros datos de utilidad.
Luego puedes hacer clic en Ítems de biblioteca para revisar los ítems de biblioteca que hay en el proyecto actual. Cada ítem de biblioteca, sus propiedades y su uso se muestran en cuatro columnas:
Lee Mas →
Generación de contenido condicional
La generación de contenido condicional tiene muchas utilidades, estas son dos de ellas:
Múltiples resultados: Si publicas documentación en varios formatos, puedes generar contenido condicional para adaptar el texto a cada formato específico. Por ejemplo, las instrucciones para usar la ayuda electrónica son diferentes que desplazarse por un PDF o leer documentación impresa. Múltiples versiones: En vez de mantener diversas versiones de un proyecto para dar soporte a diversas versiones de tu proyecto, puedes tener un solo proyecto y usar los resultados condicionales para generar documentación adaptada a cada versión.
Lee Mas →
Haz clic en la mitad superior del botón Generar ayuda, en el grupo Proyecto de la pestaña Inicio, para abrir la ventana “Generar documentación”.
Selecciona en la lista la disposición cuyas etiquetas quieras ver y actualizar. Si no aparecen los datos de la disposición, haz clic en Personalizar.
Haz clic en la pestaña Etiquetas incluidas para ver las etiquetas asociadas a ese resultado de disposición específico. Las etiquetas se comprueban, y la etiqueta estándar asociada con el formato de disposición se vuelve gris para indicar que será utilizada siempre para esa disposición.
Lee Mas →
Para definir la generación condicional para un tema específico, deberás asignar etiquetas de disposición a ese tema específico. HelpNDoc contiene etiquetas de disposición predeterminadas para formatos de documentación (CHM, HTML, Word, PDF, ePub, Kindle), o también puedes crear tus propias etiquetas de disposición en caso necesario.
Paso 1: Acceder al menú de etiquetas de disposición El menú “Incluido en disposiciones” es donde se definen las etiquetas asociadas con un tema. Hay dos maneras de acceder a este menú.
Lee Mas →
Definir estas reglas es fácil, no necesitas saber programar. HelpNDoc te ofrece una manera sencilla de definir e insertar las reglas. Estas reglas contienen afirmaciones lógicas ‘If,’ ‘Else,’ y ‘End’ que ponen de manifiesto las condiciones necesarias para incluir secciones específicas en las disposiciones seleccionadas. HelpNDoc usa estas instrucciones al generar documentación.
Para empezar, coloca el cursor en la ubicación dentro del tema en la que te gustaría insertar la regla.
Lee Mas →
Usar el editor de scripts
Para acceder al editor de scripts, haz clic en Editor de Scripts en la pestaña Herramientas de HelpNDoc. Con esto se abrirá la ventana “Redacción y ejecución de scripts”. Tienes dos opciones:
Introducir un nuevo script manualmente, o Cargar un script existente haciendo clic en Cargar script, en la esquina inferior izquierda de la ventana, para importar el script. La API HelpNDoc ofrece una diversidad de funciones y procedimientos para ayudarte a automatizar tareas.
Lee Mas →
Administrar estilos
Paso 1: Personalizar estilos Una vez abierto un proyecto en HelpNDoc, haz clic en la flecha que hay en la esquina inferior derecha de la sección Estilos de la pestaña Escribir.
Esto mostrará la ventana Ajustes de estilos, donde puedes personalizar los estilos existentes y crear nuevos.
Paso 2: Exportar estilos Cuando termines de personalizar los estilos, haz clic en el botón Exportar para guardarlos en un archivo externo.
Lee Mas →
Paso 1: Añadir un nuevo Estilo Haz clic en la flecha que hay en la esquina inferior derecha de la sección Estilos de la pestaña Escribir.
Esto abrirá la ventana Ajustes de estilos.
Haz clic en Añadir en la esquina inferior izquierda.
Selecciona Añadir estilo personalizado.
Paso 2: Asignar nombre Introduce el nombre del nuevo estilo para poder detectarlo con facilidad en la lista. Por ejemplo: “Notas”.
Paso 3: Definir Ajustes de párrafo Haz clic en Editar a la derecha de Párrafo para abrir la ventana Ajustes de párrafo.
Lee Mas →
Editor de Imágenes
Paso 1 Para abrir el editor de imágenes, primero debes acceder al cuadro de diálogo de propiedades del ítem de biblioteca de la imagen.
Puedes hacerlo de varias maneras:
Desde el editor de temas: Haz doble clic en la imagen en el editor de temas Desde el panel de la biblioteca: Haz doble clic en el ítem de la biblioteca de imágenes Haz clic derecho en el ítem de la biblioteca de imágenes y luego ha clic en “propiedades del ítem” Selecciona el ítem de la biblioteca de imágenes y luego, desde la pestaña “Inicio”, en el grupo “Biblioteca”, haz clic en “propiedades del ítem” Esto abrirá el cuadro de diálogo de propiedades del ítem de biblioteca.
Lee Mas →
Paso 1 Haz clic en Importar en la pestaña Archivo.
Esto abrirá la ventana “Importar archivos y carpetas”.
Paso 2 Para navegar hasta el archivo que te gustaría importar, haz clic en el botón que hay en el extremo derecho. Esto hará aparecer una ventana que te permitirá localizar el archivo.
Selecciona el archivo y luego haz clic en Abrir. Con esto se mostrará la ruta de ese archivo en la página.
Lee Mas →
Paso 1 Haz clic en Importar en la pestaña Archivo.
Esto hará aparecer la ventana “Importar archivos y carpetas”.
Paso 2 Para navegar hasta el archivo que quieras importar, haz clic en el botón que hay en el extremo derecho.
Esto hará aparecer una ventana que te permite localizar el archivo.
Selecciona el archivo y luego haz clic en Abrir.
Esto mostrará la ruta hasta ese archivo en la página.
Lee Mas →
Paso 1 Haz clic en Importar en la pestaña Archivo
Esto mostrará la ventana “Importar archivos y carpetas”.
Paso 2 Para navegar hasta el archivo que quieres importar, haz clic en el botón del extremo derecho.
Con esto se abrirá una ventana que te permitirá localizar el archivo.
Selecciona el archivo y luego haz clic en Abrir.
Esto mostrará la ruta a ese archivo en la página.
Luego, haz clic en Importar.
Lee Mas →
Paso 1 Haz clic en Importar en la pestaña Archivo.
Esto mostrará la ventana “Importar archivos y carpetas”.
Paso 2 Para navegar hasta el archivo que quieres importar, haz clic en el botón del extremo derecho.
Con esto se abrirá una ventana que te permitirá localizar el archivo.
Selecciona el archivo y luego haz clic en Abrir.
Esto mostrará la ruta a ese archivo en la página.
Luego, haz clic en Importar.
Lee Mas →
Paso 1 Haz clic en Importar en la pestaña Archivo.
Esto mostrará la ventana “Importar archivos y carpetas”.
Paso 2 Para navegar hasta el archivo que quieres importar, haz clic en el botón del extremo derecho.
Con esto se abrirá una ventana que te permitirá localizar el documento.
Selecciona el archivo ePub y luego haz clic en Abrir.
Esto mostrará la ruta a ese documento en la página.
Luego, haz clic en Importar.
Lee Mas →
Administración de licencias
Hay dos maneras de activar HelpNDoc:
La Activación online es el modo más fácil y rápido de activar HelpNDoc. Sólo hay que introducir la clave del producto y HelpNDoc contactará con el servidor para validar la clave. Hecho. La Activación sin conexión puede utilizarse en ordenadores no conectados a Internet. Esta opción requiere un intercambio adicional con el equipo de soporte. Activación online Nota: Asegúrate de que los siguientes dominios sean accesibles desde tu ordenador (por ejemplo, en la lista autorizada de tu firewall/proxy) para ambos protocolos HTTP y HTTPS: wyday.
Lee Mas →
Advertencia: Se permiten un máximo de 5 desactivaciones por clave de licencia. Este número puede incrementarse a petición: contacta con el equipo de soporte y facilita tu ID de pedido si necesitas aumentar la cantidad. Si necesitas trasladar tu licencia a menudo, te sugerimos que te plantees actualizarla a una licencia flotante.
Abre HelpNDoc en el ordenador en el que tengas que desactivar el programa y haz clic en el menú “Archivo”.
Lee Mas →
Advertencia: El servidor de licencias flotantes debe instalarse en una ordenador físico Windows. Instalar el servidor de licencias flotantes en una máquina virtual suele disparar el algoritmo antipiratería, ya que el hardware virtual cambia a menudo, por lo que no podrá usarse HelpNDoc.
Nota: Asegúrate de que los siguientes dominios sean accesibles desde tu ordenador (por ejemplo, en la lista autorizada de tu firewall/proxy) para ambos protocolos HTTP y HTTPS: wyday.
Lee Mas →
Advertencia: El servidor de licencias flotantes necesita estar correctamente instalado y activado. También debe estar accesible en la red del ordenador en el que se utilizará la licencia flotante de HelpNDoc.
Inicia sesión con tus credenciales de cliente IBE Software/HelpNDoc para obtener la versión completa del software, además de tu clave de licencia personal. Las credenciales para la sección de cliente se envían al completar el pedido.
Una vez accedas a la sección de cliente, tendrás que descargar la versión completa de HelpNDoc.
Lee Mas →