Guía paso a paso: Cómo crear un mapa de imagen
HelpNDoc vuelve muy fácil la creación de mapas de imagen que permitan a los lectores hacer clic en áreas de una imagen para acceder a hipervínculos. Los mapas de imagen se pueden utilizar para ofrecer información sobre partes de una captura de pantalla, una fotografía, un mapa de carreteras, etc., al permitir a los lectores hacer clic en zonas de la imagen para acceder a información ampliada sobre ellas.
Nota: Los mapas de imágenes solo son compatibles con los formatos de documentación CHM y HTML, así como con algunos lectores ePub.
Paso 1: Acceder al editor de mapas de imagen
Tienes dos opciones para completar el primer paso:
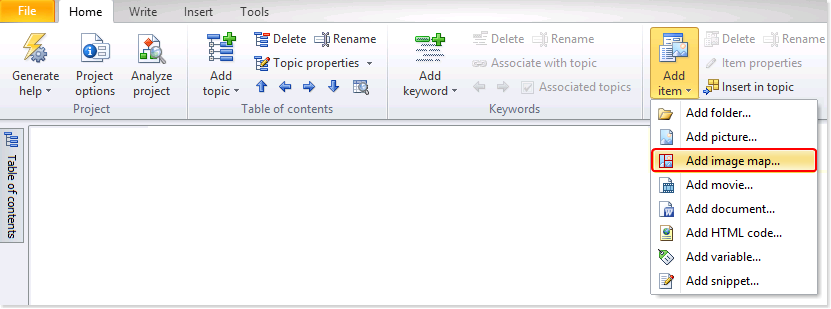
Opción 1
Haz clic en Añadir ítem en la pestaña Inicio.
Esto mostrará un menú. Selecciona Añadir mapa de imagen.
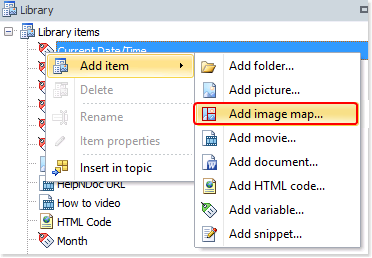
Opción 2
Haz clic derecho en el panel Biblioteca para que aparezca el menú.
Selecciona Añadir ítem.
Esto mostrará un menú. Selecciona Añadir mapa de imagen.
Paso 2: Seleccionar una imagen
Al hacerlo, aparecerá la ventana “Insertar un ítem en la biblioteca”:
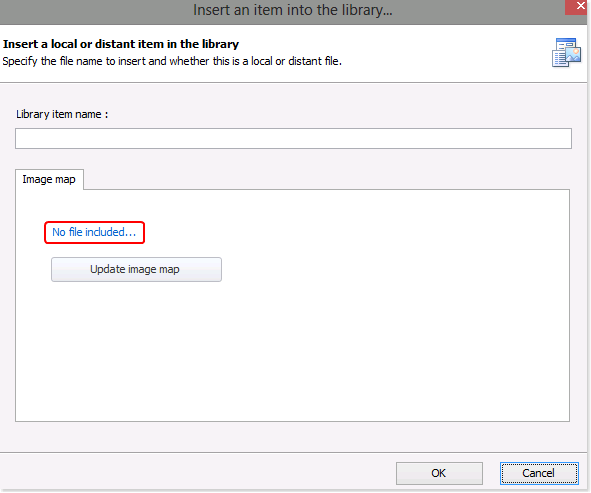
Introduce el nombre del mapa de imagen. El nombre se mostrará en el panel Biblioteca.
Haz clic en Sin archivos. Esto hará aparecer un menú. Selecciona Incluir archivo.
Esto abrirá una ventana que te permitirá navegar hasta el archivo. Una vez localizado, selecciona el archivo y haz clic en Abrir.
Con ello aparecerá Un ítem incluido.
Paso 3: Definir “región clicable”
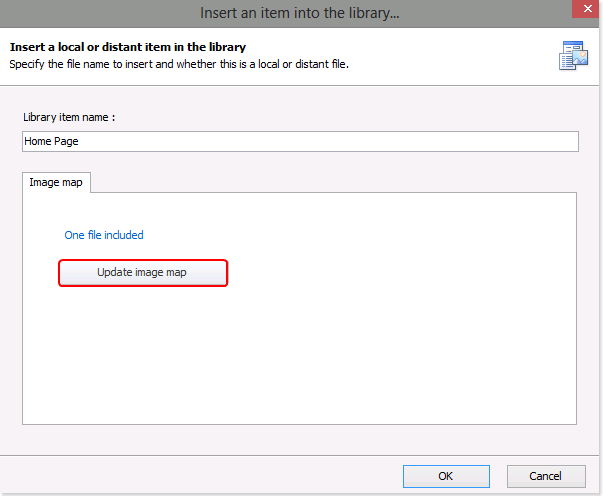
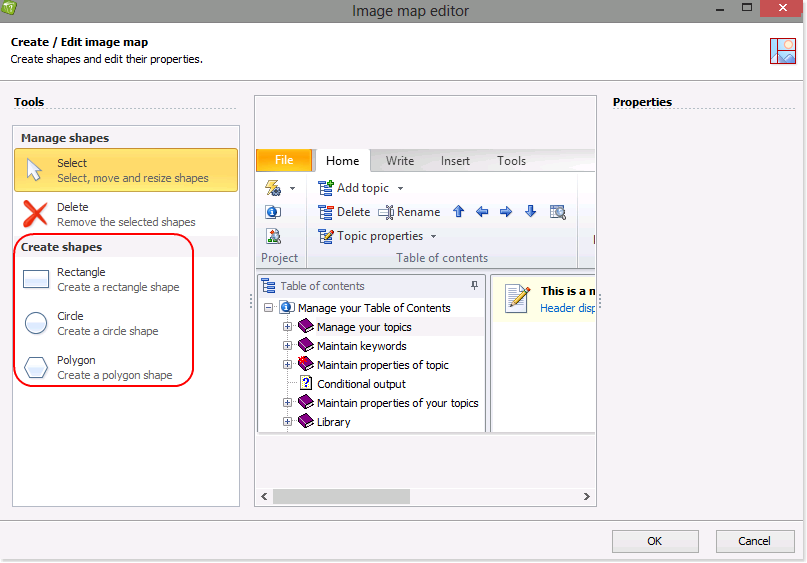
La imagen que has seleccionado en el paso anterior aparecerá ahora en la ventana, y podrás añadirle formas usando el grupo Crear formas:
Rectángulos y círculos: Haz clic en la imagen para colocar la forma seleccionada encima de la imagen. O bien haz clic y mantén presionado el ratón en la esquina superior izquierda de la región y tira hacia abajo y hacia la derecha, soltando luego el ratón.
Polígono: Haz clic en el primer punto de la región y después arrastra el ratón hasta el segundo punto y vuelve a hacer clic en la imagen. Repite este proceso para definir la forma deseada. Haz doble clic en el último punto para cerrar la forma.
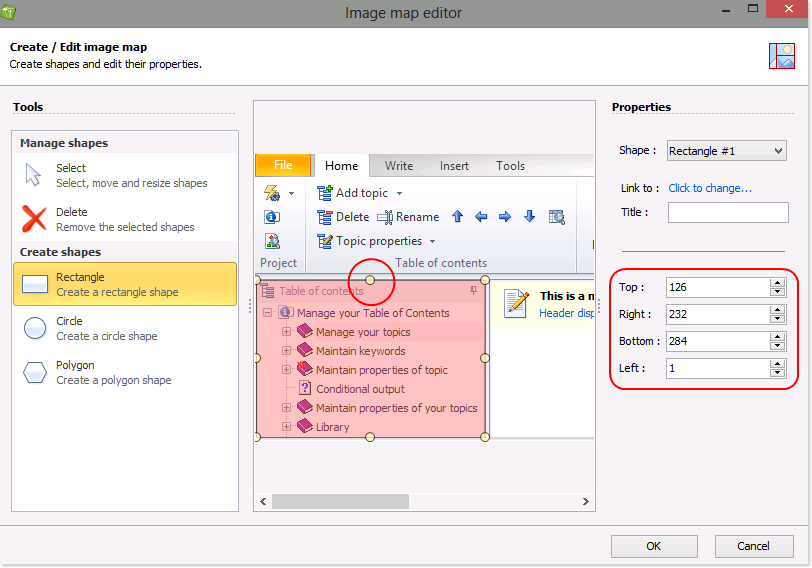
Esto crea una forma en rojo, resaltando la “región clicable”. Esta región resaltada no es visible para los lectores, sólo aparece para ayudarte a definir su contorno.
Utiliza los puntos de dimensionamiento para agrandar o reducir la región. O bien, introduce un valor en la casilla de la derecha para ajustar el tamaño o la posición de un rectángulo o un círculo.
Paso 4: Definir hipervínculo
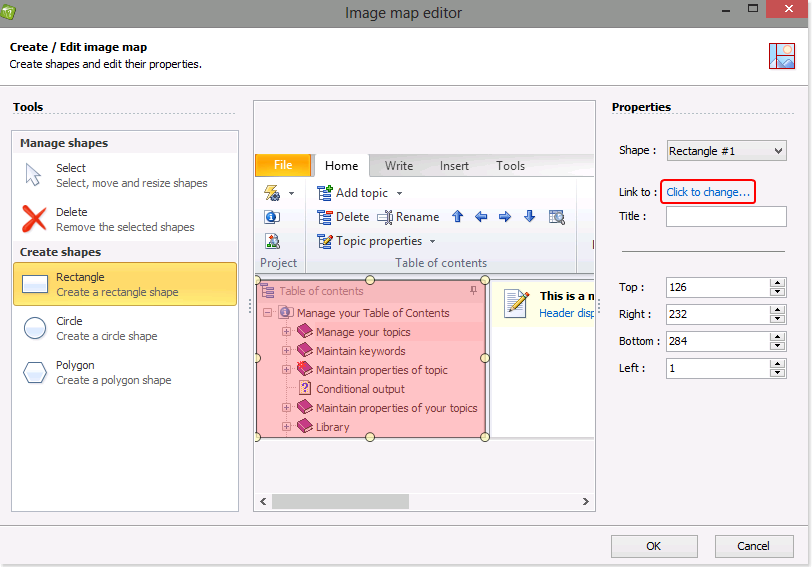
Selecciona la forma para la que quieras cambiar el hipervínculo. A continuación:
Enlazar a: Haz clic en Hacer clic para cambiar para abrir la ventana “Editar hipervínculo”.
Utiliza esta ventana para definir el hipervínculo. Esta es la ubicación a la que se dirigirá a los lectores cuando hagan clic en la región que hayas definido anteriormente.
Título: Introduce un nombre para la región. Este nombre se mostrará cuando el usuario pase el cursor por encima de esa forma específica.
Cuando termines, haz clic en OK. Con esto se cerrará la ventana “Editor de mapa de imagen” y volverás a la ventana “Insertar un ítem en la biblioteca”.
Haz clic en OK para guardar el mapa de imagen y cerrar la ventana.
Para utilizar el mapa de imagen en tu proyecto, haz clic en él en el panel Biblioteca y arrástralo hasta el lugar del proyecto en el que quieras usarlo. Cuando sueltes el ratón, el mapa de imagen quedará en ese lugar. Para actualizar un mapa de imagen, haz doble clic en él en el panel Biblioteca, o bien haz doble clic en el mapa de imagen en cualquier lugar que aparezca en el proyecto.
Ver también
- Domina las actualizaciones de contenido con las herramientas de búsqueda y sustitución para escritores técnicos de HelpNDoc
- Presentamos las revolucionarias capacidades de contenido dinámico en la versión 9.1 de la herramienta de creación de documentación de ayuda HelpNDoc
- Nuevas acciones FTP, mejoras en PDF, ítems de biblioteca anulados y más en HelpNDoc 9.0
- Nuevo ítem de biblioteca de ecuaciones con editor integrado de expresiones matemáticas, analizador de caracteres en todo el proyecto y más en HelpNDoc 8.5
- Cómo configurar y actualizar propiedades de imágenes en todos tus proyectos de documentación