Guía paso a paso: Cómo crear y actualizar hipervínculos
El uso de hipervínculos puede ayudarte a incrementar el valor de tu documentación al ceder el control a los lectores, permitiéndoles interactuar con tu documentación. En vez de obligar a los lectores a avanzar linealmente por la documentación de principio a fin, HelpNDoc les permite hacer clic con facilidad en diferentes enlaces para acceder a la información en la que estén interesados. El uso de hipervínculos también puede ayudar a los lectores a seguir los pasos de un proceso.
Es fácil aprovechar al máximo esta función simple pero potente. HelpNDoc te da una flexibilidad inmensa para definir cuatro tipos de hipervínculo:
- Temas específicos enlaza a los lectores a un tema específico de tu documentación
- Navegación enlaza a los lectores a temas relacionados con el tema actual
- Internet/E-mail muestra una página web o crea un mensaje de e-mail
- Archivo muestra o descarga un documento
Hay dos maneras de empezar:
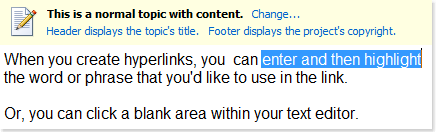
1. Resaltar texto mostrado
Puedes introducir y luego resaltar la palabra o la frase que quieras usar en el enlace.
Esta palabra o frase quedará marcada como el “texto mostrado” cuando definas las propiedades (a continuación). Podrás modificarlo más tarde.
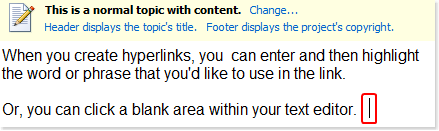
2. Definir el texto mostrado al crear el hipervínculo
Puedes hacer clic en una zona en blanco en tu editor de texto. Cuando definas el “texto mostrado” (a continuación), podrás introducir la palabra o la frase que quieras.
Ya está todo preparado para crear el hipervínculo. Tienes tres opciones:

Opción 1
Haz clic en la pestaña Insertar
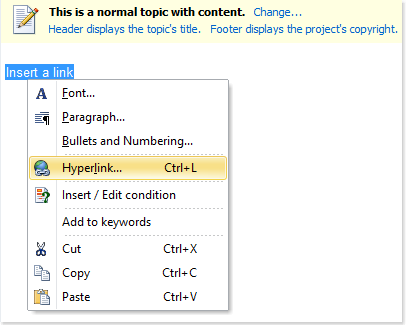
Opción 2
Haz clic derecho en tu editor de texto. Esto hará aparecer un menú popup.
Selecciona Hipervínculo.
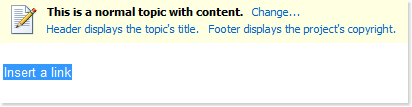
Opción 3
Manteniendo pulsada la tecla CTRL en el teclado, presiona la letra L.
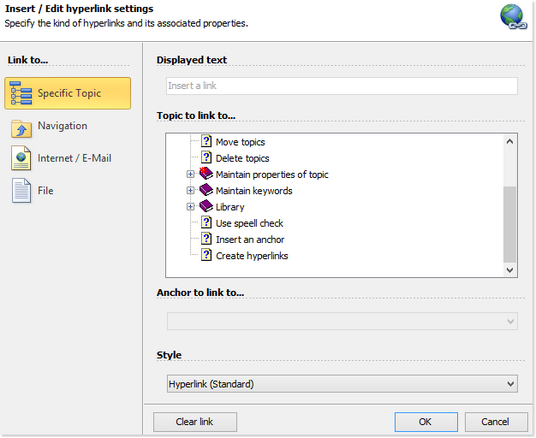
Esto abrirá la ventana “Insertar/Editar ajustes de hipervínculos”. Mediante esta ventana podrás mantener y optimizar los cuatro tipos de hipervínculos.
Todos los tipos de hipervínculos comparten dos ajustes:
- “Texto mostrado” es la palabra o frase que hará las veces de enlace
- “Estilo” es el estilo de fuente utilizado al mostrar el hipervínculo
El resto de las opciones del menú son específicas del tipo de hipervínculo que estés definiendo. Encontrarás información sobre ellas en otras guías paso a paso:
- Cómo definir hipervínculos a temas específicos
- Cómo definir hipervínculos a temas relacionados
- Cómo definir hipervínculos a páginas web y e-mail
- Cómo definir hipervínculos a tus archivos
Haz clic en OK en la esquina inferior derecha de la ventana para guardar el nuevo hipervínculo y cerrar la ventana.
Para actualizar un hipervínculo, resalta el enlace en el editor de texto y luego sigue los pasos arriba indicados para optimizarlo.
Para eliminar un hipervínculo, haz clic en Borrar enlace en la esquina inferior izquierda de la ventana.
HelpNDoc simplifica la creación de hipervínculos a temas en tu documentación, páginas web, creación de mensajes de e-mail y archivos de ubicación externa. Encontrarás las instrucciones para definir los cuatro tipos de hipervínculo en otras guías paso a paso:
- Cómo definir hipervínculos a temas específicos
- Cómo definir hipervínculos a temas relacionados
- Cómo definir hipervínculos a páginas web y e-mail
- Cómo definir hipervínculos a tus archivos
Ver también
- Domina las actualizaciones de contenido con las herramientas de búsqueda y sustitución para escritores técnicos de HelpNDoc
- 3 maneras de acelerar la creación de hipervínculos en tu archivo de ayuda, manual de usuario o eBook
- Analizador de hipervínculos de HelpNDoc: una herramienta esencial para proyectos de documentación precisos
- Cómo definir hipervínculos a páginas web y e-mail
- Cómo definir hipervínculos a temas específicos