Guide étape par étape: Comment ajouter un élément à la bibliothèque
Votre bibliothèque dans HelpNDoc est une zone de stockage centrale où vous conservez vos fichiers multimédias pour l’ensemble de votre projet: une fois ajoutés à la bibliothèque, les éléments peuvent être utilisés tout au long du projet de documentation.
Votre bibliothèque prend en charge plusieurs formats de fichier multimédia, incluant:
- Images et photographies (par ex. PNG, JPEG)
- Vidéos (par ex. MOV, MPEG4, AVI)
- Documents (par ex. DOC, DOCX, RTF, TXT)
- Code HTML brut
- Variables qui sont des espaces réservés pour des données textuelles simples
- Extraits qui sont des espaces réservés pour des textes formatés complexes
Il y a deux étapes pour ajouter un élément à votre bibliothèque. Les deux sont décrites ci-dessous.
Étape 1
Vous avez deux options pour compléter la première étape:
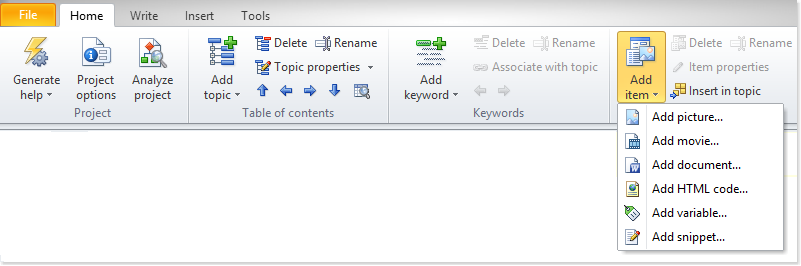
Option 1
Cliquez sur Ajouter un élément dans l’onglet du ruban Accueil.
Ceci affiche un menu qui vous donne plusieurs options comme indiqué ci-dessous.
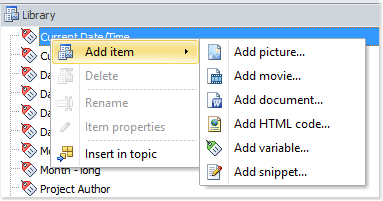
Option 2
Faites un clic-droit sur votre panneau de bibliothèque pour afficher un menu contextuel, cliquez alors sur Ajouter un élément.
Ceci affiche un autre menu qui vous donne plusieurs options comme indiqué ci-dessous.
Étape 2
Ensuite, vous allez sélectionner le type d’élément que vous souhaitez ajouter à la bibliothèque.
Lorsque vous cliquez sur le type d’élément que vous souhaitez ajouter à la bibliothèque, cela affiche une fenêtre qui vous permet de définir ses propriétés.
La fenêtre qui est affichée dépend du type d’élément que vous ajoutez à la bibliothèque. Chaque type et la fenêtre qui s’y rapporte est décrit ci-dessous:
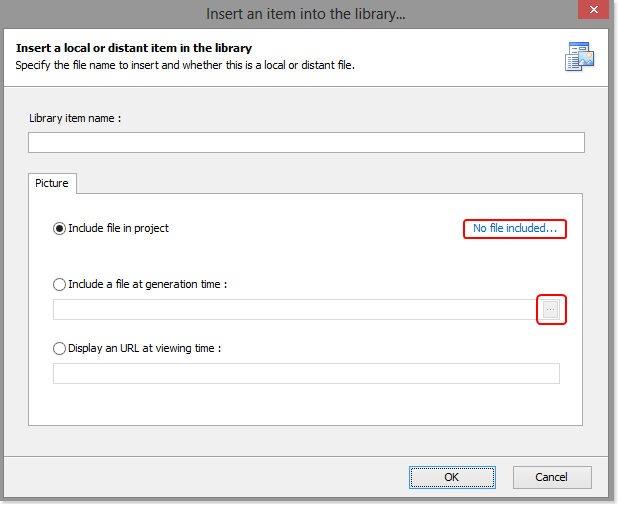
Ajouter une image
Entrez le nom de l’élément et sélectionnez une des options pour l’inclure:
- Inclure un fichier au projet: Sélectionnez cette option pour importer l’image dans votre projet. Cliquez sur Aucun fichier inclus pour afficher une fenêtre qui vous permet de naviguer jusqu’au fichier.
- Inclure un fichier lors de la génération: Sélectionnez cette option et ainsi HelpNDoc va charger et inclure l’image depuis votre disque dur lorsque vous générez votre documentation. Elle ne sera pas affichée dans votre éditeur de texte. À la place, une image d’espace réservé avec le chemin du fichier est affichée dans votre éditeur de texte.
- Afficher une URL lors de l’affichage: Sélectionnez cette option pour afficher l’URL dans votre documentation publiée et un espace réservé d’image dans votre éditeur de texte.
Cliquez sur OK pour l’enregistrer dans votre bibliothèque et fermer la fenêtre.
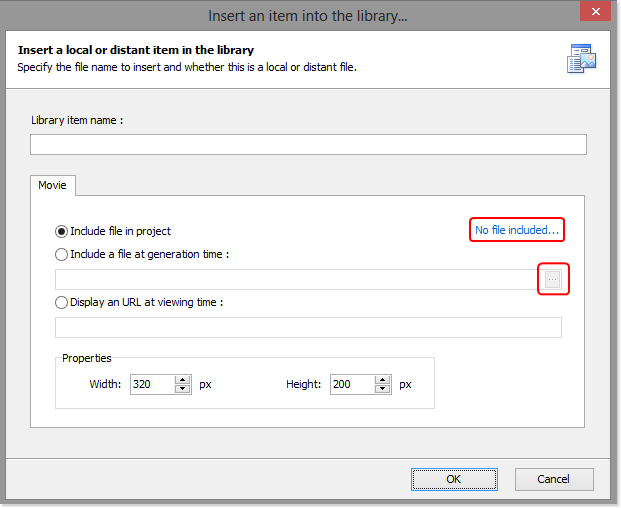
Ajouter une vidéo
Entrez le nom de l’élément et définissez ses options:
- Inclure un fichier au projet: Sélectionnez cette option pour importer la vidéo dans le projet et afficher une image d’espace réservé dans votre éditeur de texte. Cela affiche le lecteur vidéo dans votre documentation publiée. Cliquez sur Aucun fichier inclus pour afficher une fenêtre qui vous permet de naviguer jusqu’au fichier.
- Inclure un fichier lors de la génération: Sélectionnez cette option et ainsi HelpNDoc va charger et inclure la vidéo depuis votre disque dur lorsque vous générez votre documentation.
- Afficher une URL lors de l’affichage: Sélectionnez cette option pour entrer l’URL d’une vidéo que vous souhaiteriez montrer depuis une ressource en ligne.
Propriétés: Entrez la largeur et la hauteur en pixels pour déterminer la taille du lecteur vidéo qui est affiché dans votre documentation publiée.
Cliquez sur OK pour enregistrer la vidéo dans votre bibliothèque et fermer la fenêtre.
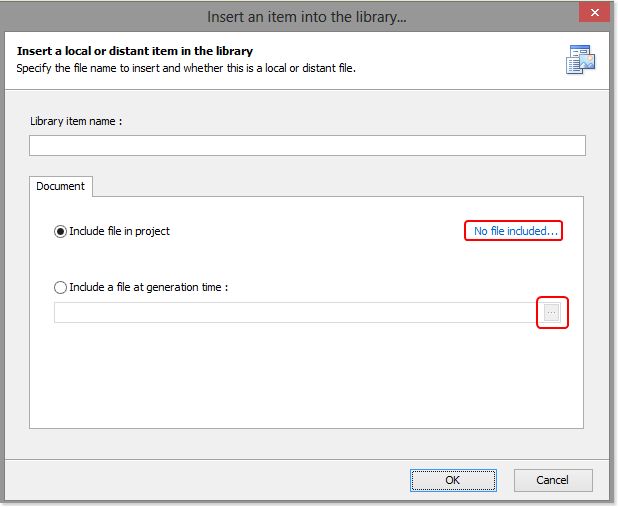
Ajouter un document
Entrez le nom de l’élément et sélectionnez une des options pour l’inclure:
- Inclure un fichier au projet: Sélectionnez cette option pour importer le fichier document dans votre projet et remplacer l’espace réservé lorsque vous générez la documentation. Cliquez sur Aucun fichier inclus pour afficher une fenêtre qui vous permet de naviguer jusqu’au fichier.
- Inclure un fichier lors de la génération: Sélectionnez cette option et ainsi HelpNDoc va charger et inclure un document externe depuis votre disque dur lorsque vous générez votre documentation.
Cliquez sur OK pour l’enregistrer dans votre bibliothèque et fermer la fenêtre.
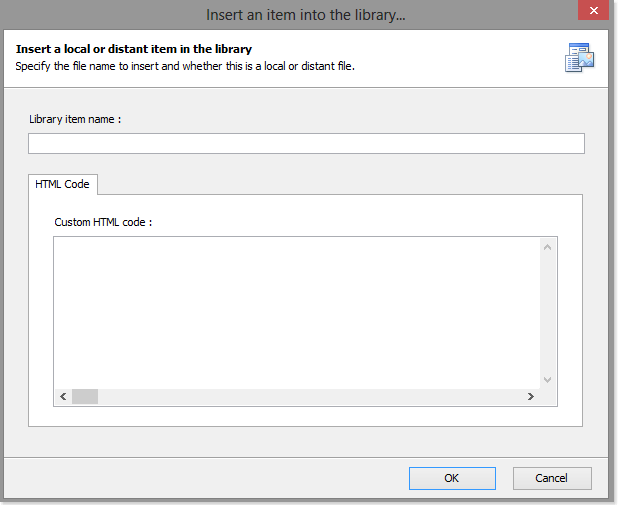
Ajouter du code HTML
Sélectionnez cette option pour intégrer du code HTML brut dans votre documentation publiée.
Quand vous insérez du code HTML il est inséré dans votre documentation basée sur le HTML (CHM, HTML, ePub, Kindle). Cependant, un espace réservé est affiché dans votre éditeur de texte.
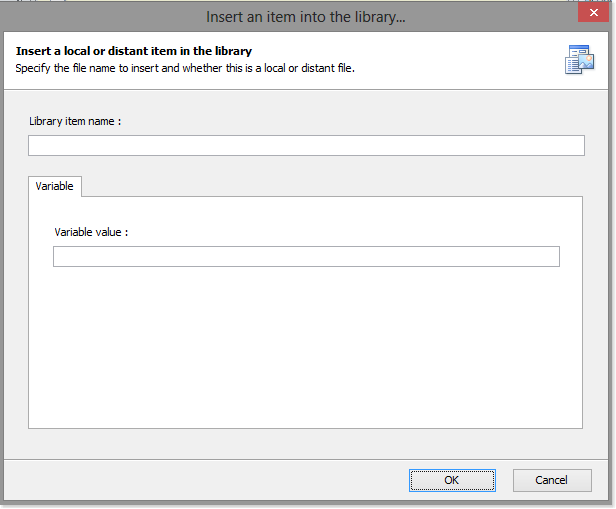
Ajouter une variable
Quand vous insérez des variables dans votre éditeur de texte, le nom de la variable est affiché. Cependant, lorsque vous publiez votre documentation la valeur actuelle assignée à cette variable est affichée à la place: changer la valeur d’une variable dans la bibliothèque va automatiquement mettre à jour toutes ses références partout dans le projet.
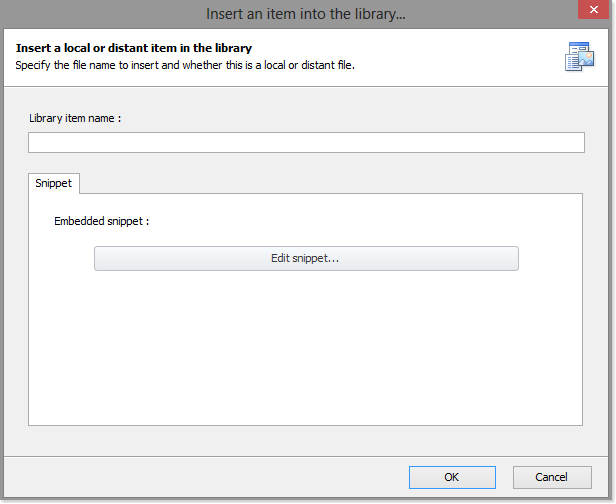
Ajouter un Extrait
Les Extraits contiennent du contenu de texte enrichi qui peut être formaté et inclure des images.
Après avoir créé un Extrait dans votre bibliothèque centrale, vous pouvez l’insérer une ou plusieurs fois pour réutiliser ce contenu de texte enrichi tout au long de l’ensemble de votre projet.
Lorsque vous mettez à jour un Extrait dans votre bibliothèque centrale, ce changement est automatiquement reflété partout où l’Extrait a été inséré dans votre documentation.
Une fois qu’un élément de bibliothèque a été ajouté, il est possible de l’inclure dans autant de chapitres que nécessaire. Quand l’élément est mis à jour dans la bibliothèque, le changement sera automatiquement propagé à tous les chapitres qui l’utilisent.
Voir aussi
- Maîtriser les mises à jour de contenu avec les outils de recherche et de remplacement de HelpNDoc pour les rédacteurs techniques
- L'outil de création d'aide HelpNDoc version 9.1 présente des fonctionnalités révolutionnaires en matière de contenu dynamique
- Nouvelles actions FTP, PDF améliorés, surcharge des éléments de bibliothèque, et plus encore dans HelpNDoc 9.0
- Nouvel élément de la bibliothèque Equation avec éditeur d'expression mathématique intégré, analyseur de caractères à l'échelle du projet, et plus encore dans HelpNDoc 8.5
- Comment configurer et mettre à jour les propriétés des images à travers vos projets de documentation