Si vous rencontrez cette erreur, cela implique qu’une partie du système d’exploitation est corrompue. Ceci est généralement causé par une installation partielle (et infructueuse) d’un pilote logiciel et/ou par des “utilitaires de nettoyage”. Voici les étapes à suivre pour résoudre ce problème :
Utilisez-vous la dernière version de HelpNDoc ? Sinon, mettez préalablement à jour votre version de HelpNDoc et réessayez. Si vous rencontrez toujours cette erreur, passez à l’étape suivante.
Mettez à jour tous les pilotes de vos cartes réseau. Utilisez votre moteur de recherche préféré pour savoir comment le faire. Voir par exemple Mettre à jour les pilotes dans Windows 10.
Essayez de désactiver temporairement vos logiciels antivirus et antispywares.
Essayez de désactiver temporairement tout utilitaire de “nettoyage”.
Ensuite, ouvrez une invite de commandes avec privilèges administrateur. Comme ceci :
Cliquez sur le “bouton Démarrer”
Tapez “cmd”
Faites un clic droit sur “Invite de commandes” et cliquez sur “Exécuter en tant qu’administrateur” :
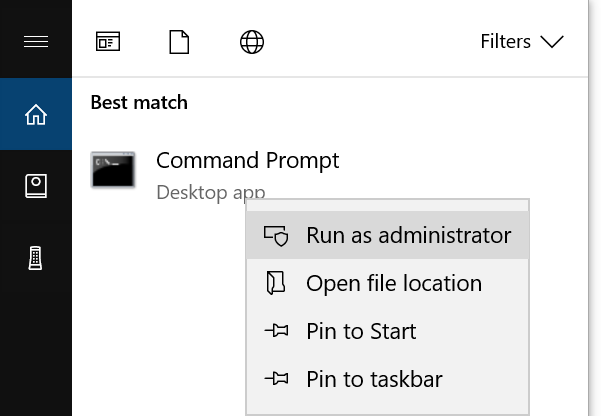
Une fenêtre “Contrôle de compte d’utilisateur” vous demandera si vous voulez continuer. Cliquez sur “Oui”.
Vous devriez désormais avoir une fenêtre d’Invite de commande qui, dans la barre de titre, affiche “Administrateur : Invite de Commandes” :
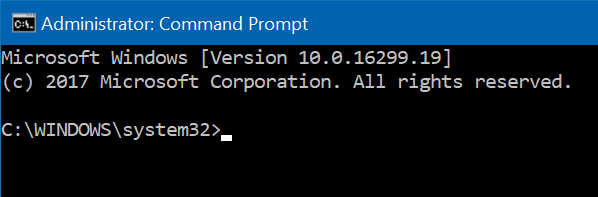
Entrez les lignes de commande suivantes consécutivement. Appuyez sur la touche ENTREE après chaque ligne :
cd C:\Windows\System32\wbem mofcomp C:\Windows\System32\wbem\NetAdapterCim.mof mofcomp C:\Windows\System32\wbem\en-US\NetAdapterCim.mflLa première commande permet de naviguer vers le répertoire où les fichiers doivent être réparés. Les 2 commandes suivantes essaient de réparer les fichiers endommagés nécessaires.
Plus de ressources pour comprendre comment votre registre WMI est corrompu :