Grâce a la puissante fonctionnalité de génération conditionnelle et au système de construction de HelpNDoc, il est plus simple et rapide que jamais de produire de multiples variations d’une documentation maitresse. Imaginez l’écriture d’un fichier d’aide complet, d’un manuel, d’un livre ou d’une documentation, tout en choisissant les parties à inclure dans chaque produit fini: vous commencez à comprendre la puissance de cette fonctionnalité pour fournir différentes variations de votre documentation maitresse à divers clients, acheteurs, partenaires… Lisez ce qui suit pour en apprendre plus sur le système de génération conditionnel de HelpNDoc.
Créer une documentation de base et ajouter des conditions
Comme exemple, imaginons que nous écrivons une documentation pour un logiciel et que nous souhaitons fournir deux fichiers de documentation différents: l’un d’eux est destiné aux utilisateurs finaux tandis que l’autre est destiné à l’équipe de support et fournira d’avantage d’information tout au long de la documentation.
Commençons par créer un nouveau projet en ajoutant les chapitres et contenus initiaux. Nous allons maintenant définir une section conditionnelle, seulement visible par l’équipe de support, que nous appellerons la section “technique”.
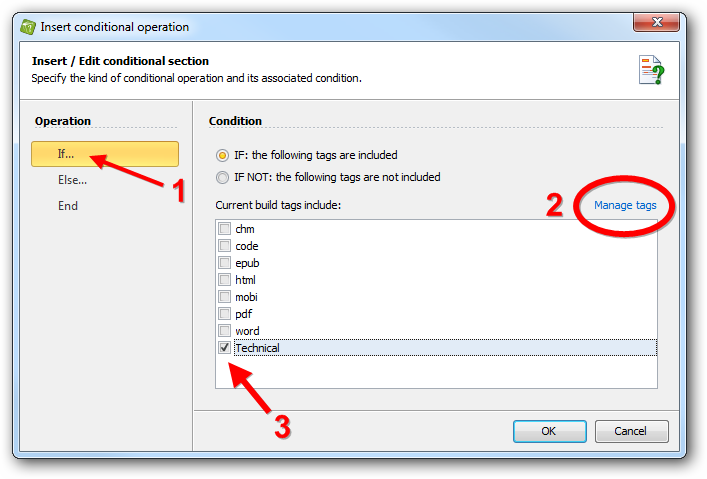
- Placer le curseur dans l’éditeur de chapitre avant la partie technique de la documentation
- Depuis l’onglet de ruban “Insérer”, cliquer sur “Section conditionnelle”
- Assurez-vous que l’opération “Si” est sélectionnée et cliquer sur le lien “Gérer les balises” pour éditer les balises du projet
- Dans la fenêtre nouvellement ouverte “Gérer les balises de construction”, ajouter une balise nommée “Technical” à la liste et cliquer sur OK
- Dans la fenêtre “Insérer une opération conditionnelle”, cocher la balise “Technical” nouvellement ajoutée et cliquer sur OK
Pour fermer la section technique, il est possible d’ajouter une opération “FIN”: chaque opération “SI”, “SI NON” et “AUTREMENT” précédemment ouverte sera fermée et le contenu suivant l’opération “FIN” sera inclus dans chaque construction. Pour ce faire, placer le curseur après la section technique, cliquer sur “Section conditionnelle” dans l’onglet de ruban “Insérer”, choisir l’opération “Fin” et cliquer sur OK.
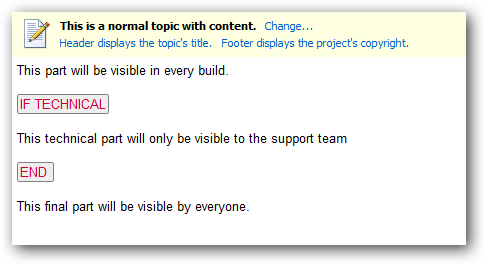
Paramétrer les constructions pour générer de multiples variations
Nous allons créer deux constructions PDF: l’une d’elle sera distribuée aux utilisateurs finaux et ne contiendra pas les sections techniques alors que l’autre sera distribué à l’équipe de support et contiendra toutes les sections techniques.
Maintenant que le contenu est prêt, nous devons générer de multiples variations de la documentation finale. Pour ce faire, nous allons créer deux constructions PDF différentes.
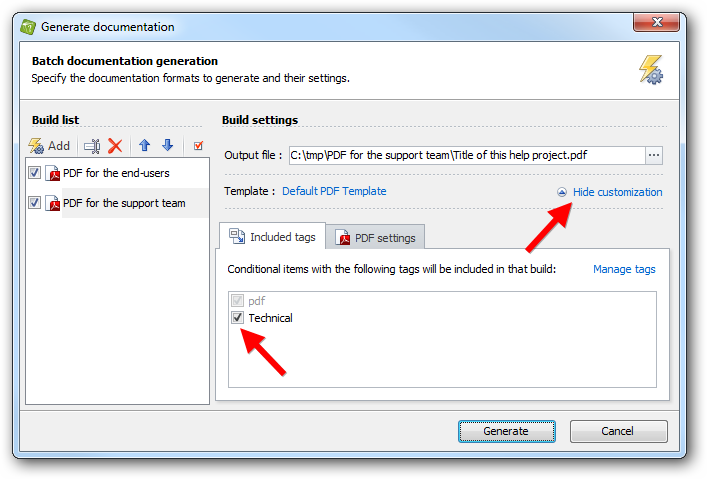
- Depuis l’onglet de ruban “Accueil”, cliquer sur la partie haute du bouton “Générer l’aide”
- Supprimer toutes les constructions existantes de la liste des constructions sauf “Construire la documentation PDF” en les sélectionnant une à une et en cliquant sur le bouton “Supprimer”
- Ajouter une nouvelle construction PDF à la liste en cliquant sur le bouton “Ajouter”
- Sélectionner la première construction et la renommer “PDF utilisateur finale”. De même pour la seconde construction et la renommer “PDF équipe support”
- Sélectionner la construction “PDF équipe support” et cliquer sur le lien “Personnaliser” dans les “Paramètres des constructions” s’ils ne sont pas déjà visibles
- Aller sur l’onglet “Balises inclues” et cocher la balise “Technical” pour cette construction: cela inclura toutes les sections techniques pour cette construction
- Cliquer sur “Générer” et examinez les deux fichiers de documentation PDF générés
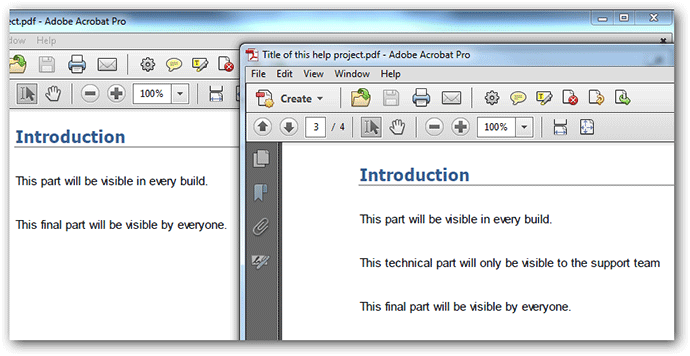
En utilisant son système de génération conditionnelle unique, HelpNDoc est l’outil parfait pour fournir une multitude de variations d’une documentation, d’un manuel, d’un livre ou d’un fichier d’aide pour des audiences spécifiques. Comme nous l’avons vu dans cette présentation rapide, il est à la fois extrêmement simple mais étonnamment puissant de créer plusieurs versions d’une même documentation grâce à HelpNDoc. Mais ne nous croyez pas sur parole et téléchargez votre version gratuite de HelpNDoc dès maintenant pour l’essayer par vous même!
Voir aussi...
![Taille et position des fichiers d'aide CHM [chm] [featured]](/fr/nouvelles-et-articles/2024-07-09-comment-personnaliser-la-position-et-la-taille-initiales-des-fichiers-daide-chm/images/chm-help-file-size-and-position_hu98289833a34ec42f9dd52466cbc525a8_1641990_500x280_fit_box_3.png)
Comment Personnaliser la Position et la Taille Initiales des Fichiers d'Aide CHM
Créer des fichiers CHM (Compiled HTML Help) avec HelpNDoc est un jeu d’enfant, grâce à son interface conviviale et à ses puissantes fonctionnalités. Dans cet article, nous examinerons comment vous …
Lire la suite →![Produire du MarkDown avec l'outil de création d'aide HelpNDoc [markdown] [featured]](/fr/nouvelles-et-articles/2024-05-20-%C3%A9quilibrer-la-s%C3%A9curit%C3%A9-et-la-facilit%C3%A9-dutilisation-les-meilleurs-formats-de-documentation-pour-le-partage-interne/images/produce-markdown-with-helpndoc-help-authoring-tool_hu36303c0dbe814dc2108e6dd133f18c70_959295_500x280_fit_box_3.png)
Équilibrer la sécurité et la facilité d'utilisation : Les meilleurs formats de documentation pour le partage interne
Le partage efficace et sécurisé de la documentation est essentiel sur le lieu de travail moderne. Que vous distribuiez des manuels internes, de la documentation sur des projets ou des directives …
Lire la suite →![Illustration de l'analyseur de caractères de HelpNDoc [illustration] [Featured]](/fr/nouvelles-et-articles/2024-03-07-larme-secr%C3%A8te-des-r%C3%A9dacteurs-techniques-les-avantages-uniques-de-lanalyseur-de-caract%C3%A8res-de-helpndoc/images/helpndoc-character-analyzer-illustration_huebbfad1edfa8e198fe68a27ac6a615ca_819807_500x280_fit_q75_box.jpg)
L'arme secrète des rédacteurs techniques : les avantages uniques de l'analyseur de caractères de HelpNDoc
HelpNDoc est une solution de choix pour les professionnels qui cherchent à créer une documentation de haute qualité, attrayante et conviviale. Cependant, ce n’est pas seulement son interface …
Lire la suite →![Un rédacteur technique heureux d'utiliser HelpNDoc [happy] [Featured]](/fr/nouvelles-et-articles/2024-01-17-obtenir-le-meilleur-de-helpndoc-comment-la-fonctionnalit%C3%A9-conserver-les-fichiers-temporaires-peut-elle-aider-les-r%C3%A9dacteurs-techniques/images/happy-technical-writer-using-helpndoc_huebbfad1edfa8e198fe68a27ac6a615ca_338910_500x280_fit_q75_box.jpg)
Obtenir le meilleur de HelpNDoc : Comment la fonctionnalité "Conserver les fichiers temporaires" peut-elle aider les rédacteurs techniques ?
Lorsque l’on travaille sur de la documentation technique, chaque outil et chaque fonctionnalité à notre disposition peut faire une grande différence en termes de productivité et d’efficacité. L’une de …
Lire la suite →