La superbe interface utilisateur de HelpNDoc a été conçue avec soin pour être aussi épurée et conviviale que possible. Elle offre le minimum nécessaire pour plus de rapidité et plus efficacité dans la rédaction et la production de fichiers d’aide, de manuels d’utilisation et de livres électroniques. Elle propose pourtant des fonctionnalités avancées pour les utilisateurs expérimentés, comme la possibilité de déplacer, redimensionner et disposer les panneaux où on le souhaite. Voyons comment y parvenir dans cet article.
Afficher, masquer et redimensionner les panneaux
Pour optimiser l’espace à l’écran, lorsqu’ils ne sont pas nécessaires à la tâche en cours, il est possible de changer la visibilité des panneaux et de les redimensionner.
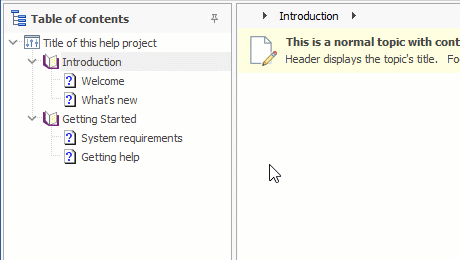
Chaque panneau de HelpNDoc dispose d’une épingle dans sa barre de titre : les panneaux sont alors entièrement visibles lorsqu’ils sont épinglés. Lorsqu’ils ne sont pas épinglés, ils se dissimulent automatiquement s’ils ne sont pas actifs.
Par exemple, le panneau “Table des matières” est entièrement visible par défaut. Un clic sur son bouton Épingler et il disparaît dès qu’il n’est plus actif. Le survol de son titre le fait apparaître temporairement, tandis qu’un nouveau clic sur le bouton Épingler lui rend son entière visibilité.
Remarque : Les raccourcis clavier CTRL + F2 à CTRL + F7 permettent un accès rapide aux différents panneaux dans HelpNDoc.
Les panneaux peuvent également être redimensionnés en cliquant et en faisant glisser leurs bords. Ceci s’applique aux panneaux ancrés et non ancrés.
Déplacement des panneaux : les désancrer
Par défaut, les panneaux HelpNDoc sont ancrés à la fenêtre principale. Il est possible de les rendre flottants ailleurs sur l’écran ou sur un second moniteur.
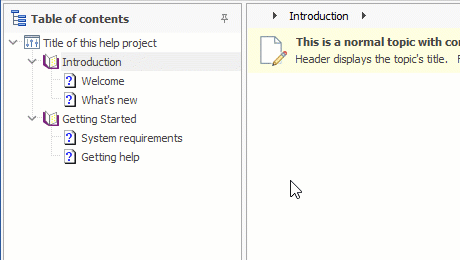
En cliquant et en retenant la barre de titre des panneaux, il est possible de les laisser flotter n’importe où à l’écran. Ils demeurent pleinement fonctionnels, mais sont désormais indépendants de la fenêtre principale de HelpNDoc. Cela en fait un outil parfait pour les configurations multi-écrans.
Ancrage de panneaux à la fenêtre principale d’HelpNDoc ou à d’autres panneaux
Les panneaux peuvent être rattachés (ancrés) à la fenêtre principale, ou à d’autres panneaux par le même procédé : assurez-vous simplement de les déposer sur l’icône d’ancrage souhaitée.
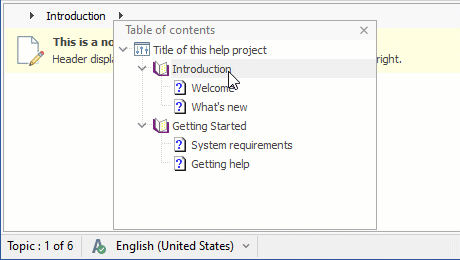
Les panneaux sont déplacés en cliquant et en retenant leur barre de titre. Lorsqu’ils survolent la fenêtre principale de HelpNDoc, des icônes d’ancrage apparaissent, indiquant les zones d’arrimage possibles du panneau. Vous devez déposer le panneau sur l’icône où il doit être placé pour l’ancrer :
- Icônes de position : positionnez le panneau en haut, à gauche, en bas ou à droite de la zone survolée
- Icône d’onglet : insérez le panneau comme un onglet dans la zone survolée
En cas de dysfonctionnement : réinitialiser !
Si vous pensez que votre frénésie de personnalisation est devenue excessive et que les panneaux sont partout, pas d’inquiétude : ils peuvent être restaurés à leur position initiale.
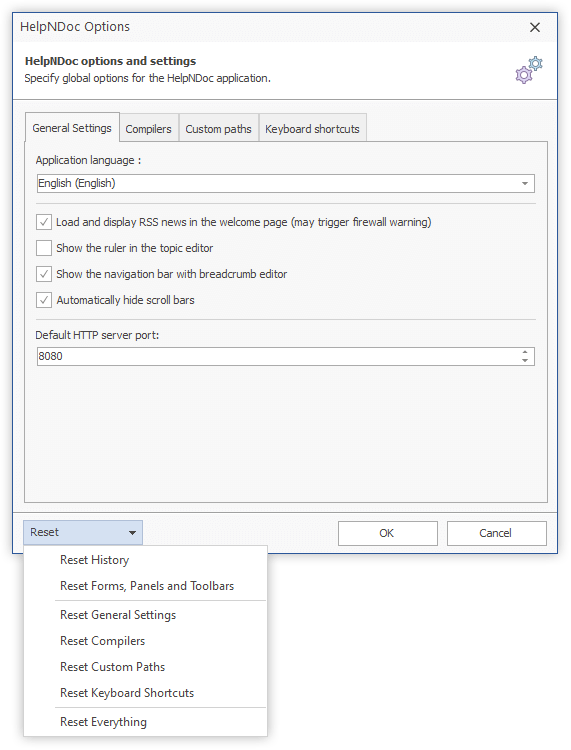
La manière la plus simple de réinitialiser l’interface utilisateur de HelpNDoc (y compris les tailles et positions des panneaux) est d’utiliser l’option de réinitialisation :
- Dans le menu
Fichierde HelpNDoc, cliquez surOptions - En bas de la boîte de dialogue
Options de HelpNDoc, cliquez sur le boutonRéinitialiser - Cliquez sur
Réinitialiser les Fenêtres, Panneaux et Barres d'outils - Redémarrez HelpNDoc
En cas de problème de réinitialisation des paramètres, depuis l’interface utilisateur, vous pouvez démarrer HelpNDoc avec l’option de ligne de commande -reset, pour réinitialiser tous ses paramètres comme suit :
- Utilisez le raccourci clavier
WINDOWS + Rpour ouvrir le panneau Exécuter - Indiquez le dossier d’installation de HelpNDoc avec l’option -reset. C’est habituellement
C:\Program Files (x86)\IBE Software\HelpNDoc 6\hnd6.exe -resetouC:\Program Files\IBE Software\HelpNDoc 6\hnd6.exe -reset - Redémarrez HelpNDoc normalement à présent
Remarque : pour les versions antérieures de HelpNDoc 5, la ligne de commande est C:\Program Files (x86)\IBE Software\HelpNDoc 5\hnd5.exe /reset ou C:\Program Files\IBE Software\HelpNDoc 5\hnd5.exe /reset.
La souplesse de l’interface utilisateur de HelpNDoc permet aux rédacteurs techniques de personnaliser leur espace de travail afin de se focaliser sur le plus important : rédiger le contenu le plus judicieux. Téléchargez votre copie gratuite maintenant pour le tester.
Voir aussi...
![Taille et position des fichiers d'aide CHM [chm] [featured]](/fr/nouvelles-et-articles/2024-07-09-comment-personnaliser-la-position-et-la-taille-initiales-des-fichiers-daide-chm/images/chm-help-file-size-and-position_hu98289833a34ec42f9dd52466cbc525a8_1641990_500x280_fit_box_3.png)
Comment Personnaliser la Position et la Taille Initiales des Fichiers d'Aide CHM
Créer des fichiers CHM (Compiled HTML Help) avec HelpNDoc est un jeu d’enfant, grâce à son interface conviviale et à ses puissantes fonctionnalités. Dans cet article, nous examinerons comment vous …
Lire la suite →![Produire du MarkDown avec l'outil de création d'aide HelpNDoc [markdown] [featured]](/fr/nouvelles-et-articles/2024-05-20-%C3%A9quilibrer-la-s%C3%A9curit%C3%A9-et-la-facilit%C3%A9-dutilisation-les-meilleurs-formats-de-documentation-pour-le-partage-interne/images/produce-markdown-with-helpndoc-help-authoring-tool_hu36303c0dbe814dc2108e6dd133f18c70_959295_500x280_fit_box_3.png)
Équilibrer la sécurité et la facilité d'utilisation : Les meilleurs formats de documentation pour le partage interne
Le partage efficace et sécurisé de la documentation est essentiel sur le lieu de travail moderne. Que vous distribuiez des manuels internes, de la documentation sur des projets ou des directives …
Lire la suite →![Dynamic content script generating PDF document [dynamic] [featured]](/fr/nouvelles-et-articles/2024-03-19-loutil-de-cr%C3%A9ation-daide-helpndoc-version-9.1-pr%C3%A9sente-des-fonctionnalit%C3%A9s-r%C3%A9volutionnaires-en-mati%C3%A8re-de-contenu-dynamique/images/dynamic-content-script-generating-pdf-document_hu5b5ee93085b386599887a80c0281e990_420101_500x280_fit_box_3.png)
L'outil de création d'aide HelpNDoc version 9.1 présente des fonctionnalités révolutionnaires en matière de contenu dynamique
Dans le monde en constante évolution de la documentation et de la rédaction d’aide, l’arrivée de HelpNDoc 9.1 marque une étape importante. Cette dernière mise à jour n’est pas une simple amélioration …
Lire la suite →![Illustration de l'analyseur de caractères de HelpNDoc [illustration] [Featured]](/fr/nouvelles-et-articles/2024-03-07-larme-secr%C3%A8te-des-r%C3%A9dacteurs-techniques-les-avantages-uniques-de-lanalyseur-de-caract%C3%A8res-de-helpndoc/images/helpndoc-character-analyzer-illustration_huebbfad1edfa8e198fe68a27ac6a615ca_819807_500x280_fit_q75_box.jpg)
L'arme secrète des rédacteurs techniques : les avantages uniques de l'analyseur de caractères de HelpNDoc
HelpNDoc est une solution de choix pour les professionnels qui cherchent à créer une documentation de haute qualité, attrayante et conviviale. Cependant, ce n’est pas seulement son interface …
Lire la suite →