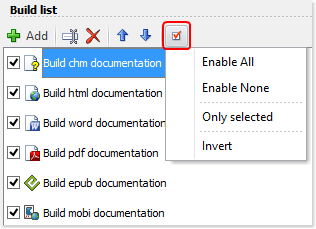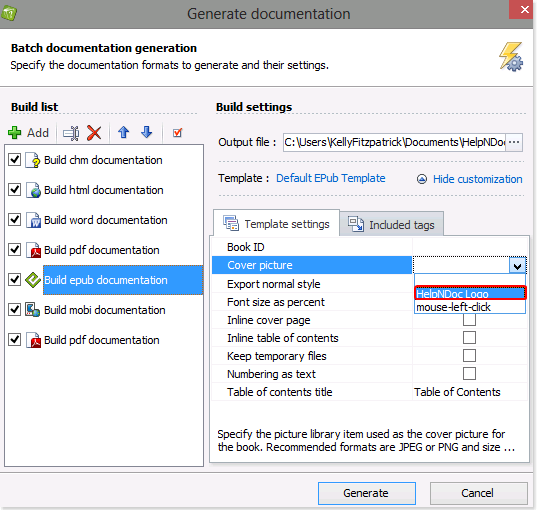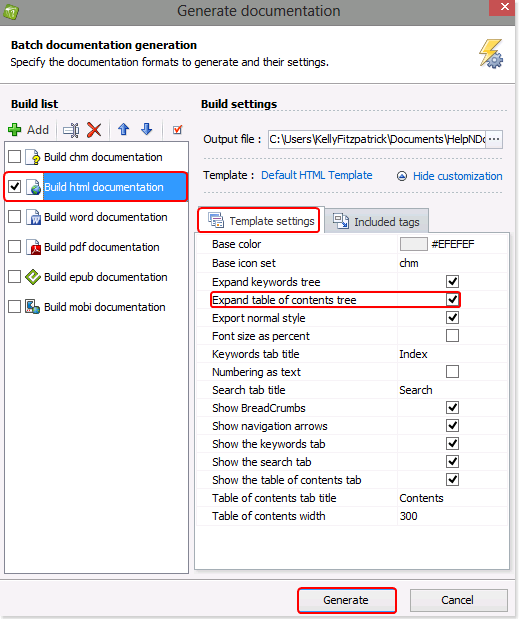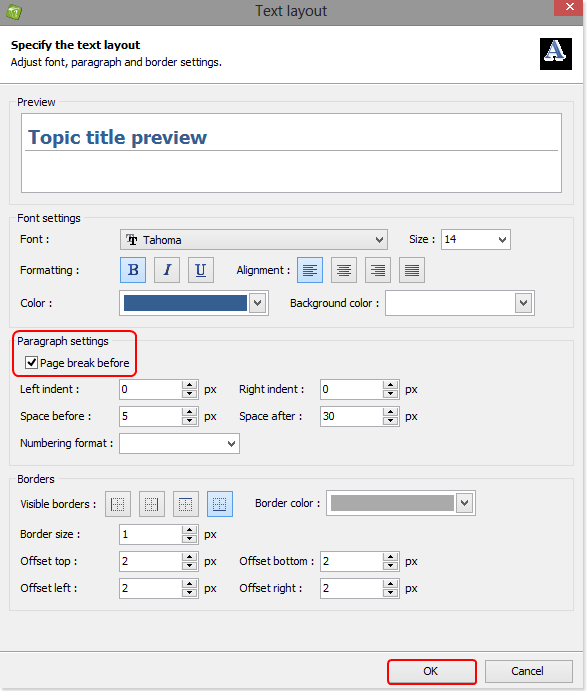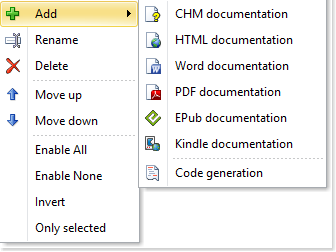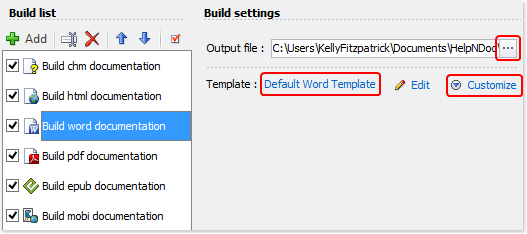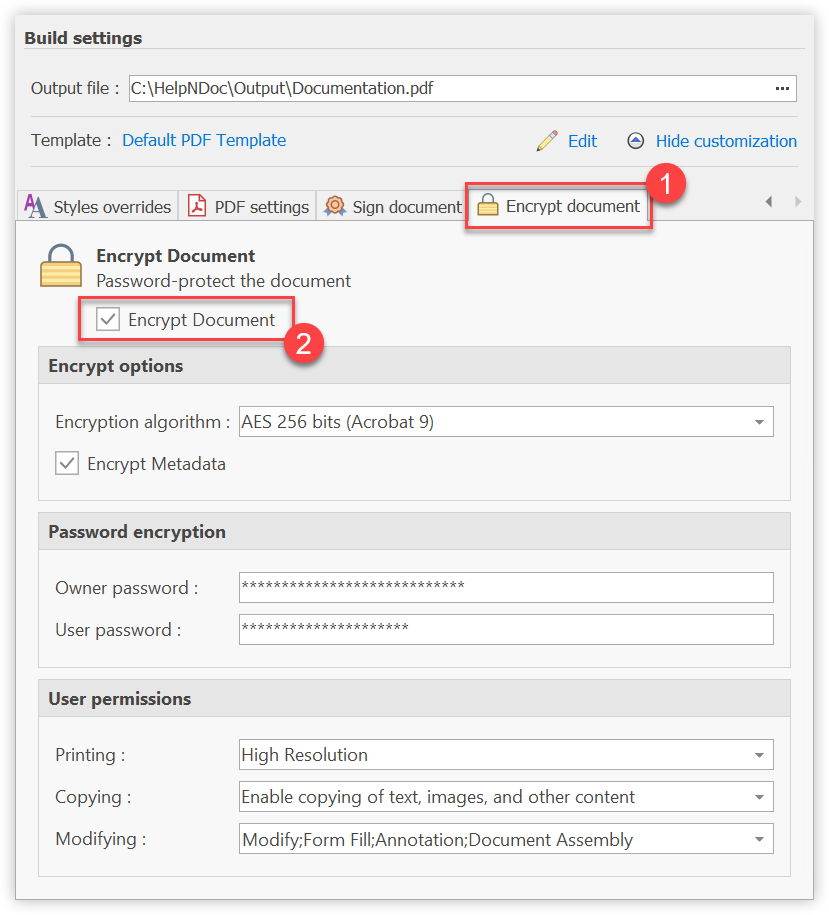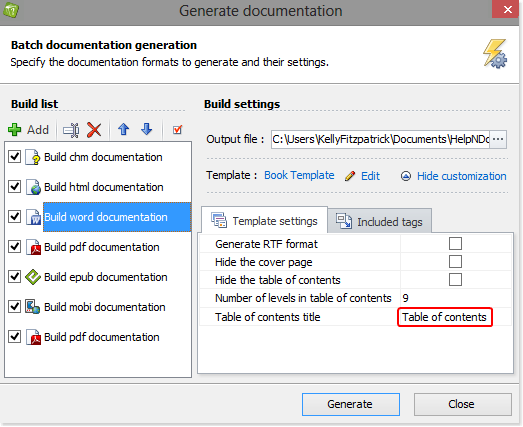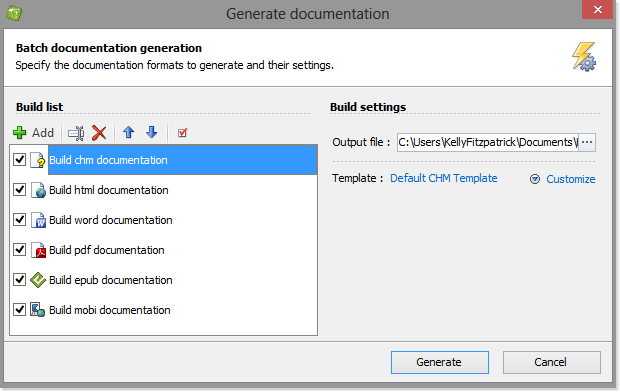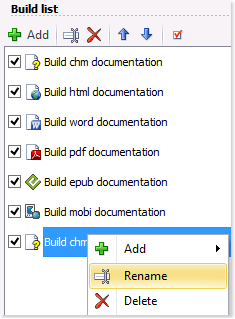Le système de construction de HelpNDoc est un composant robuste et polyvalent qui permet aux rédacteurs techniques de générer des projets de documentation dans un large éventail de formats de sortie. Avec la prise en charge de formats tels que CHM, HTML, Word, PDF, ePub, Kindle, Qt Help et Markdown, HelpNDoc offre des options complètes pour s’adapter à divers canaux de distribution et plates-formes cibles. En particulier, le système de construction permet aux utilisateurs de créer plusieurs constructions dans chaque format de sortie, ce qui permet un nombre illimité de variations personnalisées.

HelpNDoc vous offre flexibilité et contrôle pour déterminer lesquelles de vos constructions sont publiées lorsque vous générez une documentation. Quand vous activez une construction, elle est générée lorsque vous utilisez votre liste des constructions. Vous avez aussi la possibilité de désactiver temporairement une construction pour empêcher qu'elle soit générée. Cette flexibilité vous permet de garder des constructions dans votre liste des constructions sans vous obliger à les publier à chaque fois que vous générez une documentation.
Lire la suite →
Les lecteurs d'eBooks ePub et Kindle peuvent utiliser une image de couverture pour afficher une représentation de l'eBook dans sa bibliothèque virtuelle. Il est facile de définir cette image de couverture dans HelpNDoc.
Lire la suite →
Par défaut, HelpNDoc développe automatiquement la table des matières lors de la publication d'une documentation en HTML, affichant ainsi tous les chapitres. Il est facile de modifier ce réglage pour réduire automatiquement les chapitres et n'afficher que les chapitres parents dans la table des matières. Les lecteurs peuvent alors cliquer sur un chapitre parent, le développer et voir les chapitres enfants.
Lire la suite →
Pour contrôler la mise en forme lorsque vous publiez votre documentation en utilisant les formats Word et PDF, vous pouvez créer un modèle donnant l'instruction à HelpNDoc de commencer chaque nouveau chapitre sur une nouvelle page. Ce nouveau modèle sera dès lors disponible et il pourra être utilisé lors de la publication de tous vos projets.
Lire la suite →
Votre documentation HelpNDoc peut être publiée dans de multiples formats. Elle peut aussi être publiée plusieurs fois avec différents contenus et différents paramètres dans chacun de ces formats. Voyons maintenant avec quelle facilité cela peut être fait.
Lire la suite →
Lorsque vous êtes prêt à générer une documentation, HelpNDoc vous permet de définir l'emplacement de vos fichiers de sortie et de sélectionner les modèles qui sont utilisés pour générer votre documentation. En outre, vous pouvez personnaliser davantage les paramètres tels que la couleur, la taille de la police, le style de numérotation, et vous pouvez créer des balises conditionnelles pour adapter votre documentation pour répondre à des besoins spécifiques.
Lire la suite →
Produire un document qui ne doit pas être visible par tout le monde ou qui doit contenir des restrictions est extrêmement facile avec HelpNDoc. Quelques options vous permettent de définir le niveau de cryptage, les mots de passe et les permissions utilisateur pour vos documents PDF générés.
Lire la suite →
Certains modèles incluent des termes Anglais codés en dur (comme "Table of contents", "Index", "Search") qui ont besoin d'être traduits lorsque vous générez votre documentation dans une autre langue. Ceci peut être fait facilement construction par construction, dans la fenêtre Générer la documentation d'HelpNDoc.
Lire la suite →
HelpNDoc vous offre une grande flexibilité pour répondre aux besoins dynamiques lorsque vous publiez votre documentation. Lorsque vous avez terminé votre documentation, vous pouvez la publier dans une variété de formats en utilisant un éventail d'options.
Lire la suite →
Vous pouvez définir les sorties qui sont générées quand vous publiez votre documentation. Après que vous ayez créé une sortie de publication elle est affichée dans votre liste des constructions. Lorsque vous publiez votre documentation, elle est affichée avec le nom qui lui a été assigné. Pour répondre à vos besoins spécifiques, vous pouvez mettre à jour ce nom pour n'importe quelle sortie à n'importe quel moment.
Lire la suite →