HelpNDoc includes a very powerful template processor where you can customize any part of the generated documentation. Most of the time, you’ll use the default template of the documentation format you’d like to customize as a starting point. But when a new version of HelpNDoc is released, the default template might have evolved with new features and fixes, and you might want to include those changes in your custom templates. The solution is to compare and merge the updated default template with your own one. Let’s see one way to painlessly and reliably achieve this task.
Locating templates on the hard drive
Before comparing them, we first need to locate both the default and custom templates on the hard drive.
The default templates are located in HelpNDoc’s installation directory, in the “templates” sub-directory. Based on your system, this usually is either:
C:\Program Files\IBE Software\HelpNDoc 5\Templates\C:\Program Files (x86)\IBE Software\HelpNDoc 5\Templates\
The custom templates’ default path is in “My Documents\HelpNDoc\Templates\”. It can be customized in HelpNDoc’s options dialog by clicking “File”, then “Options”, then “Custom paths” and reviewing the “Templates path” option.
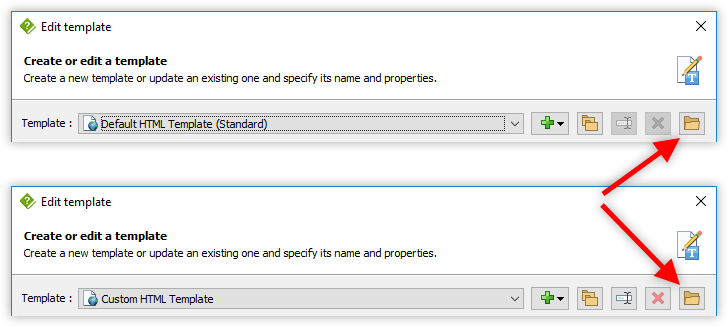
Starting with HelpNDoc 5.8, the template editor can be used to quickly open a template’s folder:
- From HelpNDoc’s “Tools” ribbon bar item, click “Template Editor”
- Select the template that you’d like to locate in the list
- Click the “Open template location” button to open its location in Windows Explorer
Comparing both templates
Manually comparing files and folders can be a lengthy and error-prone process. Fortunately, some software are available to perform that task easily and reliably.
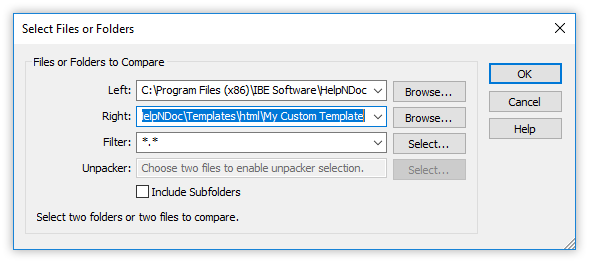
One possible solution is to use a software such as the free WinMerge to find the differences between your own template and the default one. Once both templates have been located:
- Open WinMerge
- Drag and drop the default template folder on the WinMerge window. This will be the “Left” project
- Drag and drop the custom template folder on the “Right” field of the WinMerge window
- Click “OK”
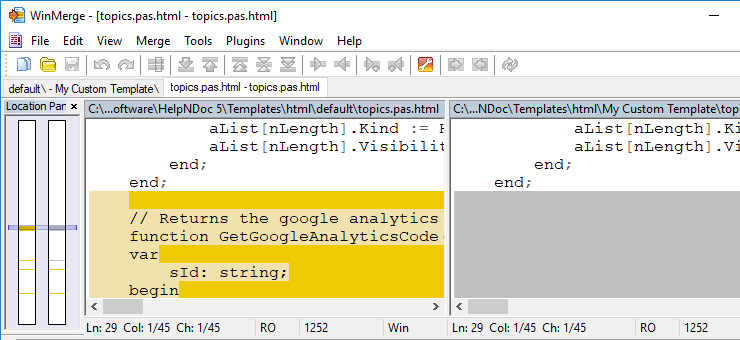
WinMerge can then be used to rapidly and reliably compare files and folders, and include the required modifications by copying the left part to the right when needed.
To learn more about WinMerge, you can check the project’s documentation and to start creating amazing documentation and help files, download the free HelpNDoc help authoring tool now.
See also...
![HelpNDoc's character analyzer illustration [illustration] [Featured]](/news-and-articles/2024-03-07-tech-writers-secret-weapon-the-unique-advantages-of-using-helpndocs-characters-analyzer/images/helpndoc-character-analyzer-illustration_huebbfad1edfa8e198fe68a27ac6a615ca_819807_500x280_fit_q75_box.jpg)
Tech Writers' Secret Weapon: The Unique Advantages of Using HelpNDoc's Characters Analyzer
HelpNDoc has been a go-to solution for professionals seeking to create high-quality, engaging, and user-friendly documentation. However, it’s not just its user-friendly interface or its versatile …
Read More →![Happy technical writer using HelpNDoc [happy] [Featured]](/news-and-articles/2024-01-17-making-the-most-of-helpndoc-how-the-keep-temporary-files-feature-can-benefit-technical-writers/images/happy-technical-writer-using-helpndoc_huebbfad1edfa8e198fe68a27ac6a615ca_338910_500x280_fit_q75_box.jpg)
Making the Most of HelpNDoc: How the "Keep Temporary Files" Feature Can Benefit Technical Writers
When working on technical documentation, every tool and feature at our disposal can make a big difference in productivity and efficiency. One such feature in HelpNDoc, often underutilized, is the …
Read More →![Converting Legacy WinHelp HLP to Modern Documentation [converting] [Featured]](/news-and-articles/2023-10-31-revitalize-your-help-files-converting-legacy-winhelp-hlp-to-modern-documentation-with-helpndoc/images/_huebbfad1edfa8e198fe68a27ac6a615ca_422230_8d1bdb26d0c0e24a9ba8baded3ca5c23.jpg)
Revitalize Your Help Files: Converting Legacy WinHelp HLP to Modern Documentation with HelpNDoc
In an age where information is consumed on a plethora of devices and platforms, the classic WinHelp HLP files — once the standard in Windows-based help documentation — are now relics of a bygone era. …
Read More →![HelpNDoc vs WordPress [versus] [Featured]](/news-and-articles/2023-08-15-mastering-multi-channel-publishing-why-helpndoc-leaves-wordpress-in-the-dust/images/helpndoc-vs-wordpress_hu0bdadae9c10011a35eade903242deaee_146355_500x280_fit_box_3.png)
Mastering Multi-Channel Publishing: Why HelpNDoc Leaves WordPress in the Dust
In today’s interconnected digital world, the concept of multi-channel publishing has become more critical than ever. As audiences seek information through various platforms and formats, content …
Read More →