HelpNDoc’s stunning user interface has been carefully designed to be as clean and easy to use as possible. It presents the minimum needed to be as fast and effective as possible in writing and producing help files, user manuals and eBooks; Yet it provides advanced features for power users such as the ability to move, resize and place panels wherever you like. Let’s see how this can be achieved in this article.
Show, hide and resize panels
To maximize screen space when they are not relevant to the current task, it is possible to toggle the visibility of panels and resize them.
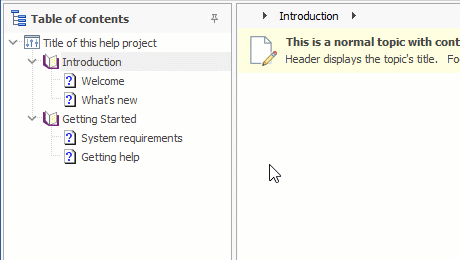
In HelpNDoc, each panel has a pin in its title bar: when pinned, panels are fully visible. When unpinned, they automatically hide themselves when they are not focused.
As an example, the “Table of contents” panel is fully visible by default. Clicking its pin button hides it as soon as it looses focus. Hovering over its title will temporarily show it, while clicking again on the pin button makes it fully visible.
Note: The CTRL + F2 to CTRL + F7 keyboard shortcuts can be used to quickly focus panels in HelpNDoc.
Additionally, panels can be resized by clicking and dragging any of their edges. This applies to docked and un-docked panels.
Moving panels: un-dock them
By default, HelpNDoc panels are docked to the main window. It is possible to make them float elsewhere on the screen or on a second monitor.
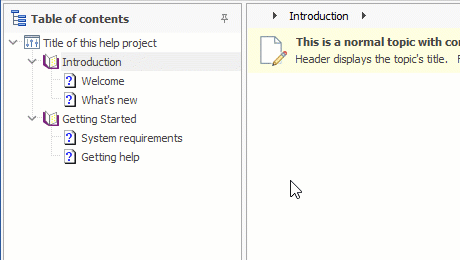
By clicking and holding the title bar of panels, it is possible to let them float anywhere on the screen. They are still fully functional but are now independent of HelpNDoc’s main window. This makes it perfect for multi-monitor setups.
Docking panels to HelpNDoc’s main window or other panels
Panels can be re-attached (docked) to the main window, or other panels using the same process: just make sure to drop them on the desired docking icon.
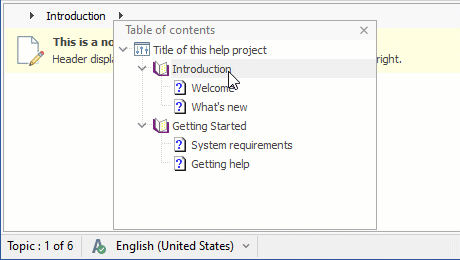
Panels are moved by clicking and holding their title bar. When they hover over HelpNDoc’s main window, docking icons will appear, showing where the panel can be docked. Make sure that you drop the panel on the icon where it should be placed to dock it:
- Position icons: place the panel to the top, left, bottom or right of the hovered area
- Tab icon: place the panel as a tab in the hovered area
When something goes wrong: reset!
If you feel that your customization frenzy has gone too far and panels are all over the place, don’t worry: they can be reset to their original position.
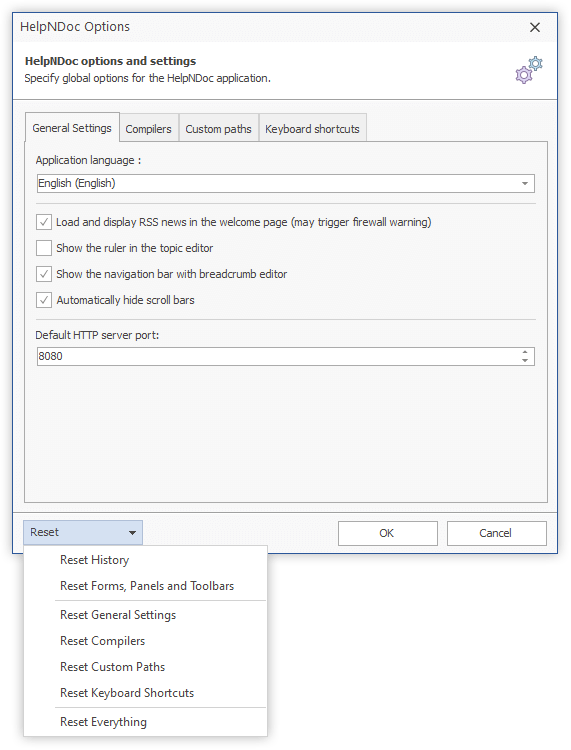
The simplest way to reset HelpNDoc’s user interface (including panels sizes and positions), is to use the reset option:
- From HelpNDoc’s
Filemenu, clickOptions - At the bottom of the
HelpNDoc Optionsdialog, click theResetbutton - Click
Reset Forms, Panels and Toolbars - Restart HelpNDoc
If you somehow have problems resetting settings from the user interface, you can launch HelpNDoc with the -reset command line option to reset all its settings as follows:
- Use the
WINDOWS + Rkeyboard shortcut to open the Run panel - Indicate HelpNDoc’s installation path with the -reset option. Usually it is
C:\Program Files (x86)\IBE Software\HelpNDoc 6\hnd6.exe -resetorC:\Program Files\IBE Software\HelpNDoc 6\hnd6.exe -reset - Restart HelpNDoc normally from now on
Note: for older HelpNDoc 5 versions, the command line is C:\Program Files (x86)\IBE Software\HelpNDoc 5\hnd5.exe /reset or C:\Program Files\IBE Software\HelpNDoc 5\hnd5.exe /reset.
Thanks to HelpNDoc’s flexible user interface, technical writers can customize their working area to focus on what is the most important: writing the most meaningful content. Download your free copy now to test it for yourself.
See also...
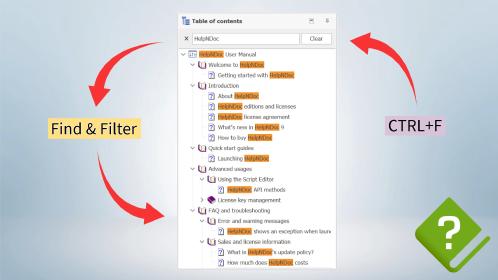
Master Your Documentation Structure with HelpNDoc's Powerful Table of Contents Editor
At the heart of every documentation project lies HelpNDoc’s Table of Contents (TOC) editor, a deceptively simple yet incredibly powerful tool designed to streamline content organization and increase …
Read More →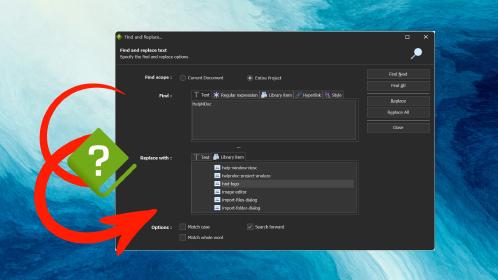
Mastering Content Updates with HelpNDoc's Search and Replace Tools for Technical Writers
Are you tired of the constant struggle to keep documentation consistent, up-to-date, and error-free? For technical writers and content authors, managing these challenges can be a daunting task. …
Read More →
Transform Your Classroom with HelpNDoc: The Ultimate Back-to-School Tool for Teachers and Students
As the back-to-school season approaches, educators and students are on the lookout for tools that can simplify content creation, improve collaboration, and enhance the overall learning experience. One …
Read More →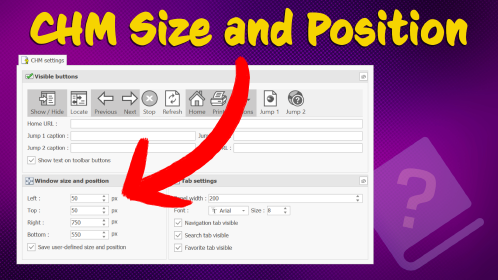
How to Customize the Initial Position and Size of CHM Help Files
Creating CHM (Compiled HTML Help) files with HelpNDoc is a breeze, thanks to its user-friendly interface and powerful features. In this article we’ll look into the specifics of how you can set the …
Read More →