Step-by-step guide: How to activate and deactivate a dictionary in HelpNDoc
To support your specific requirements, HelpNDoc allows you to select the dictionaries that are used by the live spell checker. You may activate one or more dictionaries at a time. It is also easy to deactivate a dictionary.
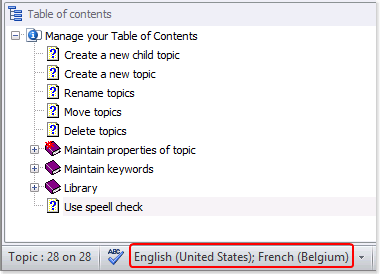
There are two ways to activate and deactivate dictionaries.
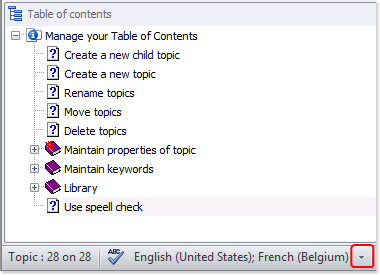
Options 1
Click the downward arrow to the right of the currently activated dictionaries, which are displayed in the lower left-hand corner of your page.
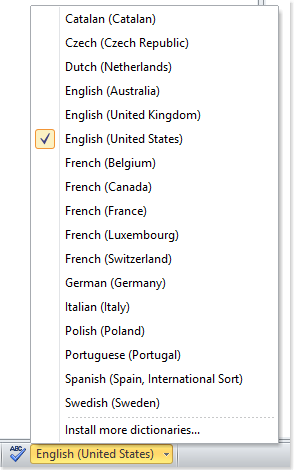
This displays a menu of dictionaries that you may use in your projects.
A check mark indicates the dictionary has been activated. As a result of being activated, the dictionary is used by the spell checker for this project.
You may activate more than one dictionary at a time. As a result, you will not deactivate any currently selected dictionaries when you activate a new dictionary.
To activate a new dictionary, click it.
To deactivate a dictionary, click the check mark to remove it.
This closes the menu and displays the currently activated dictionaries in the lower left-hand corner of your page, as shown above.
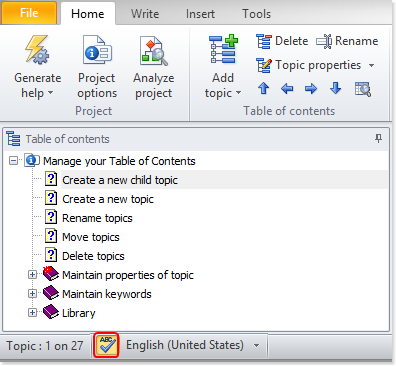
Option 2
Click the spelling options icon in the lower left-hand corner of your page.
This opens a window that displays the settings for your spell check.
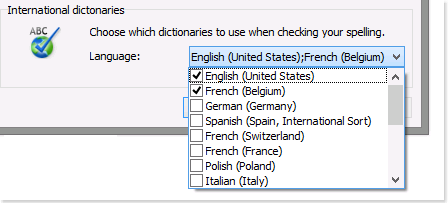
To activate new or deactivate existing dictionaries, click the downward arrow to the right.
This displays a list of the dictionaries that are currently available. Click to check the ones to activate and un-check the ones to deactivate.
To save your update and close the window, click OK in the lower right-hand corner of your window.
When you deactivate a dictionary, it won’t be used to spell check your project anymore. You are not removing the dictionary from HelpNDoc though: the dictionary remains available. As a result, you may reactivate it later for your project or apply it to other projects in the future.