Step-by-step guide: How to install and activate the floating license server
Floating licenses can be installed on any number of computers. A floating license server needs to be installed on an accessible server and will be responsible for leasing the licenses to HelpNDoc users.
Warning: The floating license server needs to be installed on a real physical Windows machine. Installing the floating license server on a virtual machine will frequently trigger the anti-piracy algorithm as virtual hardware often changes, thus preventing the use of HelpNDoc.
Note: Make sure that the following domains are accessible from your server (e.g. white-listed on your Firewall / Proxy) for both HTTP and HTTPS protocols: wyday.com ; limelm.com ; ibe-software.com
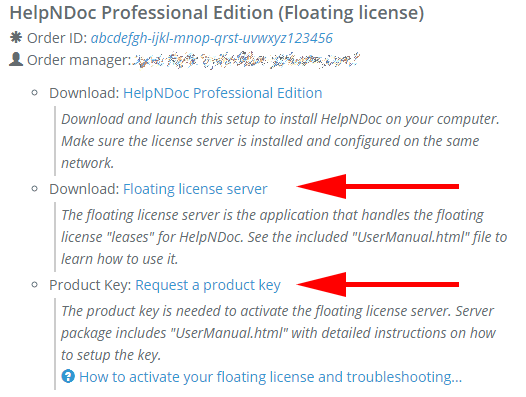
Log in using your IBE Software / HelpNDoc customer credentials to retrieve the full version of your software as well as your personal license key. Your customer’s section credentials where sent to you when your order was completed.
Once logged in to your customer’s section you will need to:
- Download the floating license server ;
- Request a valid product key to activate your license.
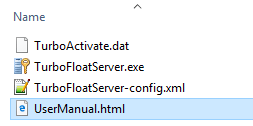
Extract the downloaded floating license server archive to any location on your Windows server.
Note: The included UserManual.html file contains detailed information on how to configure and operate the floating license server.
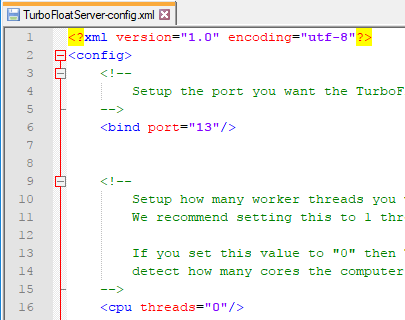
TurboFloatServer-config.xml file to define various server configuration settings such as the listening port (13 by default), proxy address…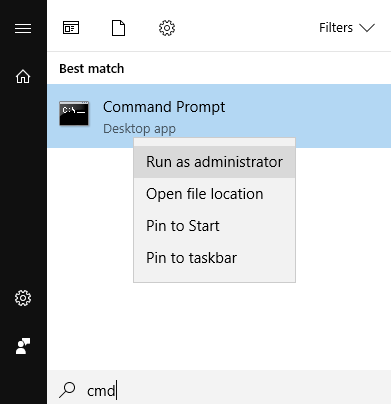
Open a command prompt or PowerShell command line as an administrator:
- Type the WINDOWS keyboard shortcut
- Type
cmd - The “Command Prompt” will appear in the list, right click on it
- Click “Run as administrator”
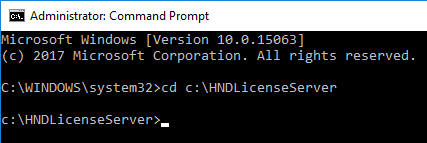
Navigate to the directory where the floating license server is located using the CD command.
For example, if the floating license server is located in the “c:\HNDLicenseServer" directory, navigate to that directory using the following command:
cd c:\HNDLicenseServer
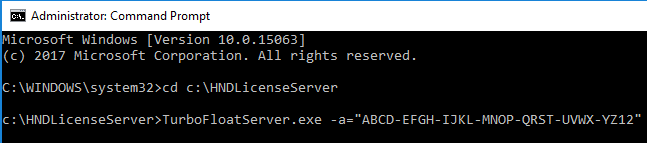
Before you can use floating license server it must be activated. To activate the floating license server online simply pass the previously retrieved product key like this:
TurboFloatServer.exe -a="ABCD-EFGH-IJKL-MNOP-QRST-UVWX"
Where “ABCD-EFGH-IJKL-MNOP-QRST-UVWX” needs to be replaced by your own product key.
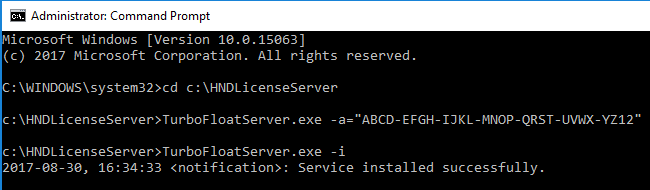
It is possible to install the floating license server as a Windows service using the following command:
TurboFloatServer.exe -i
The floating license server is now installed as a Windows service. It will automatically start when the computer starts and it will be listening on the port specified in the configuration XML file (13 by default).
Alternatively, the floating license server can be run upon request using the following command:
TurboFloatServer.exe -x
Troubleshooting
For more advanced information about the configuration and management of the floating license server, make sure you browse the included UserManual.html file.

Symptom: An error occurs when installing the server as a Windows service (e.g. “OpenSCManager failed”).
Solution: This is most probably due to the fact that you are not running the command prompt or PowerShell prompt as an administrator. Make sure you type those commands as a user with administrator privileges. See previous steps for more details.

Symptom: An error occurs when activating the server saying that the connection to the activation servers failed.
Solution: Make sure that the server is connected to the Internet and that the following domains are accessible from your server (e.g. white-listed on your Firewall / Proxy) for both HTTP and HTTPS protocols: wyday.com ; limelm.com ; ibe-software.com
Alternative: If you are behind a proxy, make sure that the proxy address is correctly specified in the TurboFloatServer-config.xml file. See included UserManual.html file for more details.

Symptom: An error occurs when activating the server saying that it has already been activated on the maximum number of computers.
Solution: A floating license key can only be activated on one computer. To activate the floating license server on another computer, the previously activated computer needs to be deactivated first. Refer to the included “UserManual.html” file to learn more.
The floating license server is now installed and activated. Floating HelpNDoc installations can now be configured to connect to this server.