Schritt-für-Schritt-Anleitung: Eine Formatvorlage erstellen, um eine Anmerkung oder einen Warnhinweis darzustellen
Sie können eine Formatvorlage erstellen, die speziell dazu gedacht ist, Abschnitte Ihrer Dokumentation wie z. B. Anmerkungen oder Warnungen hervorzuheben. Sobald die Formatvorlage erstellt wurde, kann sie schnell im ganzen Projekt erneut verwendet werden.

Schritt 1: Fügen Sie eine neue Formatvorlage hinzu
Klicken Sie auf den Pfeil in der unteren rechten Ecke des Abschnitts ‘Formatvorlagen’ der Format-Multifunktionsleiste.
Dadurch erscheint das ‘Formatvorlagen’-Fenster.
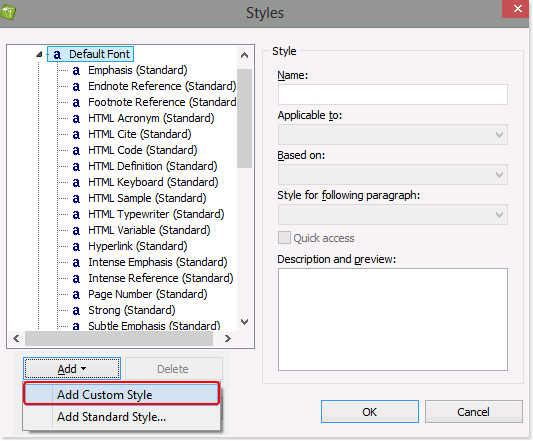
Klicken Sie auf Hinzufügen in der linken unteren Ecke.
Wählen Sie Benutzerformatvorlage hinzufügen.
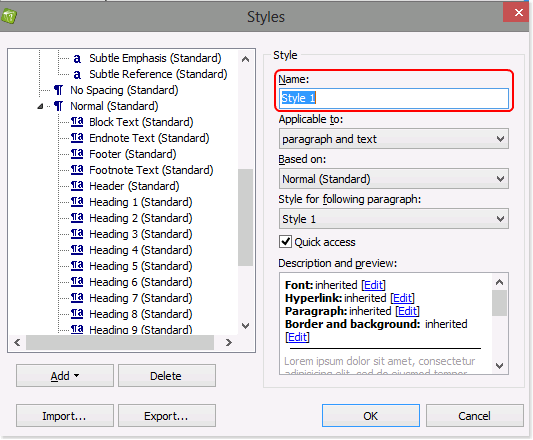
Schritt 2: Weisen Sie einen Namen zu
Geben Sie den Namen der neuen Formatvorlage ein, sodass sie einfach in der Liste ausfindig gemacht werden kann. Zum Beispiel: “Anmerkungen”.
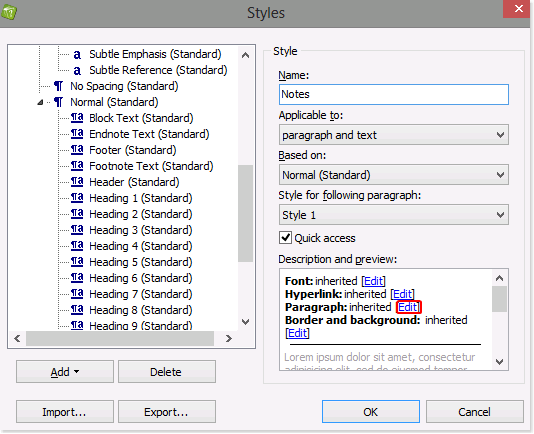
Schritt 3: Definieren Sie die Absatzeinstellungen
Klicken Sie auf Bearbeiten rechts von ‘Absatz’, um das Fenster ‘Absatz’ mit den Absatzeinstellungen zu öffnen.
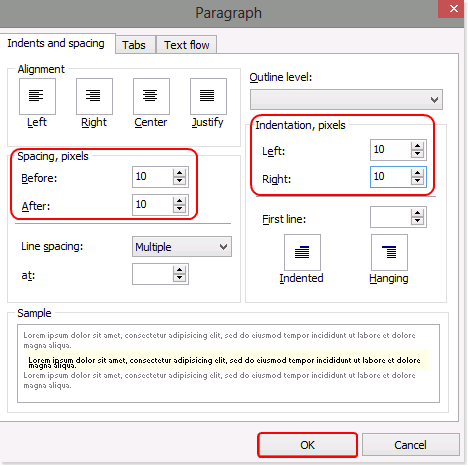
Abstand: Geben Sie die Anzahl Pixel ein, die vor und nach als Anmerkungen festgelegten Absätzen eingefügt werden soll.
Einzug: Geben Sie die Anzahl Pixel ein, die links und rechts von Anmerkungen eingerückt werden soll.
In dem gezeigten Beispiel werden beide als 10 Pixel definiert.
Klicken Sie auf OK, um Ihre Einstellungen zu speichern und zum Fenster ‘Formatvorlagen’ zurückzukehren.
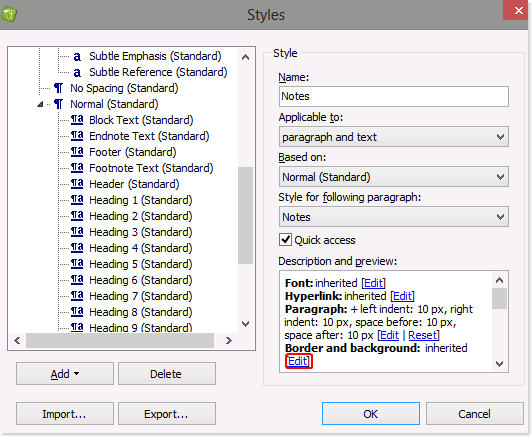
Schritt 4: Definieren Sie den Rahmen und Hintergrund
Klicken Sie auf Bearbeiten rechts von ‘Rahmen und Hintergrund’, um das Fenster mit den Einstellungen für ‘Absatzrahmen und Hintergrund’ zu öffnen.
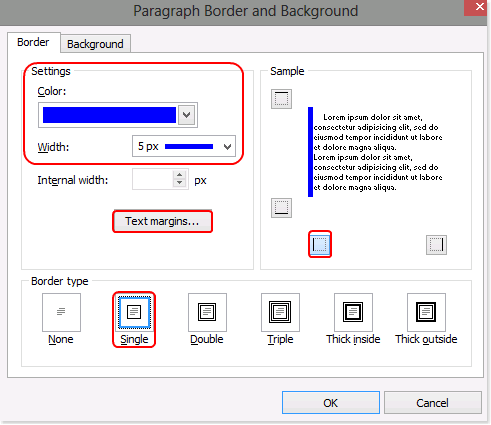
Farbe und Breite des Rahmens: Wählen Sie in dem Rahmen-Tab die Farbe und Breite der Linie, die Sie zur Hervorhebung von Anmerkungen verwenden möchten. In dem gezeigten Beispiel wurde Blau und eine Breite von fünf Pixeln ausgewählt.
Rahmentyp: Wählen Sie den Rahmenstil, der zur Markierung von Anmerkungen verwendet werden soll. In dem gezeigten Beispiel wurde eine einzelne Linie ausgewählt.
Platzierung des Rahmens: Standardmäßig werden alle Rahmenkanten ausgewählt. Klicken Sie auf eine Rahmenkante, um sie zu entfernen. In dem gezeigten Beispiel wurde die obere, untere und rechte Kante entfernt.
Klicken Sie auf Offsets, um auf diese Einstellungen zuzugreifen.
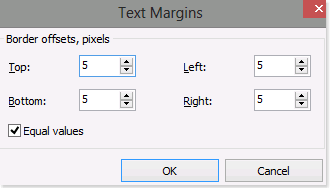
Offsets: Geben Sie die Größe der Ränder ein, die Sie für Ihre Anmerkungen verwenden möchten. In dem links gezeigten Beispiel wurde jeder Rand als 5 Pixel definiert.
Klicken Sie auf ‘OK’, um Ihre Eingabe zu speichern und zum Fenster ‘Absatzrahmen und Hintergrund’ zurückzukehren.
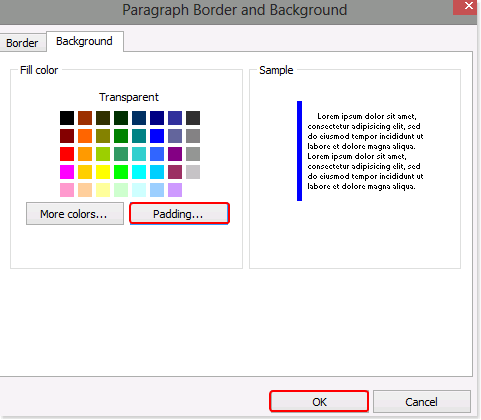
Klicken auf den Tab ‘Hintergrund’.
Klicken Sie dann auf Abstand, um das Fenster für die Einstellungen der ‘Füllung’ zu öffnen.
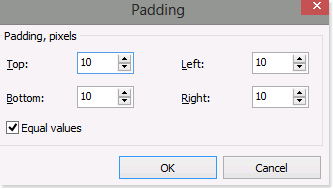
Hintergrundfüllung: Geben Sie die Größe der Füllung ein, die Sie für den Hintergrund Ihrer Anmerkungen verwenden möchten. In dem links gezeigten Beispiel wird die Füllung als 10 Pixel definiert.
Klicken Sie auf OK, um Ihre Eingabe zu speichern und zum Fenster ‘Absatzrahmen und Hintergrund’ zurückzukehren.
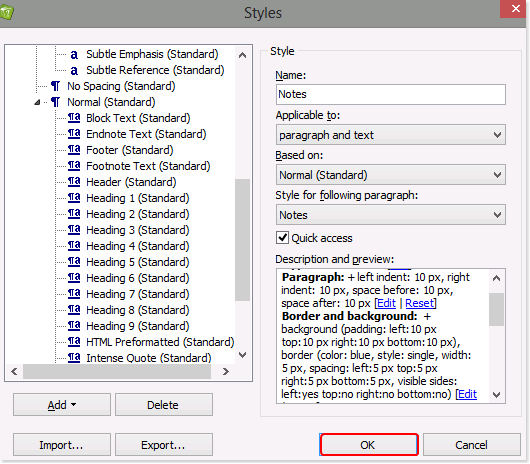
Schritt 5: Speichern Sie die Einstellungen
Die durch Sie im Vorhinein definierten Einstellungen werden im Abschnitt ‘Beschreibung und Vorschau’ des ‘Formatvorlagen’-Fensters angezeigt.
Klicken Sie auf OK in der unteren rechten Ecke, um Ihre Eingaben zu speichern. Dadurch schließt sich das Fenster und wird die durch Sie im Vorhinein definierte Formatvorlage im Abschnitt ‘Formatvorlagen’ der Format-Multifunktionsleiste angezeigt.
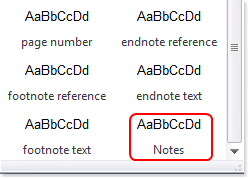
Schritt 6: Übernehmen Sie die Anmerkungen-Formatvorlage
Markieren Sie den Abschnitt in Ihrem Text-Editor, für den Sie die Formatvorlage ‘Anmerkungen’ übernehmen möchten.
Wählen Sie dann die durch Sie im Vorhinein definierte Formatvorlage, um sie für den markierten Text zu übernehmen. Die Formatvorlagen finden Sie in der ‘Format’-Multifunktionsleiste.
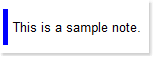
Diese einfache und dennoch leistungsstarke Funktion von HelpNDoc kann Ihnen helfen, professionelle Dokumente auf einfache und kostengünstige Weise anzufertigen. Sehen sich unsere anderen Schritt-für-Schritt-Anleitungen an, um mehr über die vielen anderen Möglichkeiten zur Optimierung Ihrer Investition in Ihre Dokumentation zu erfahren: Online Hilfe - Lernen Sie alles über die Nutzung von HelpNDoc.