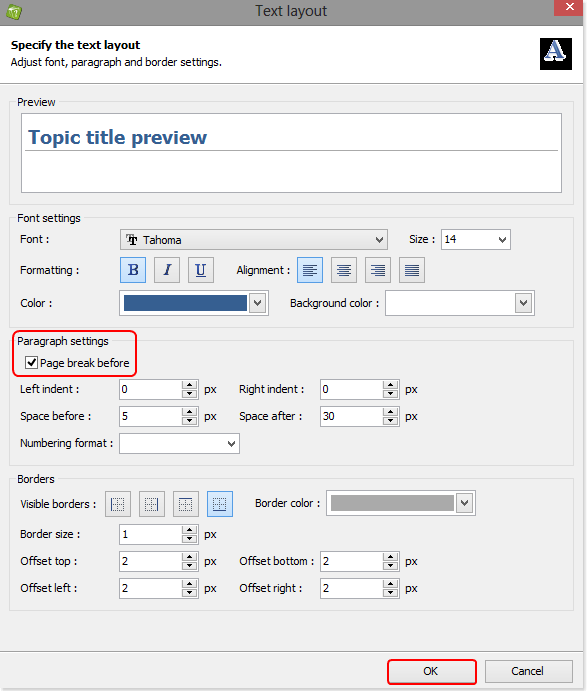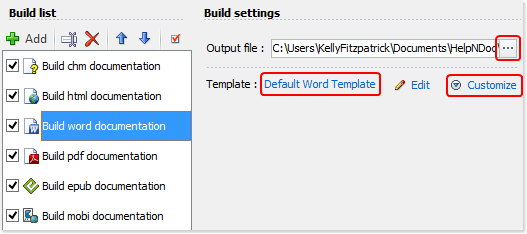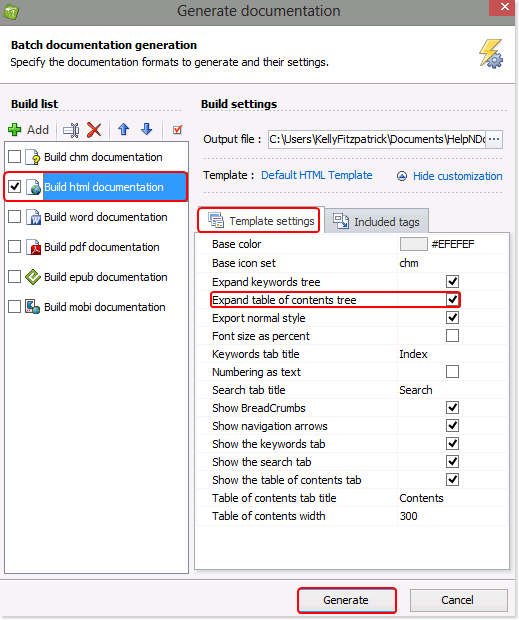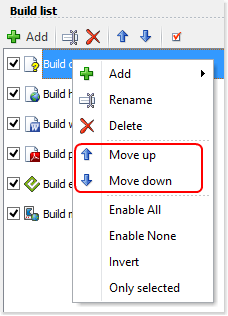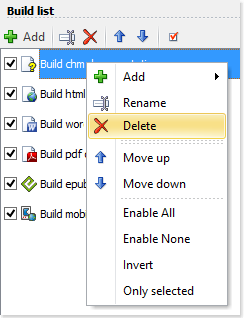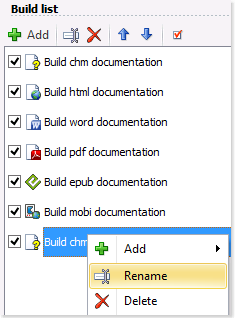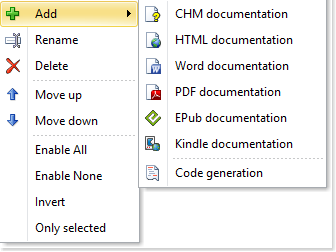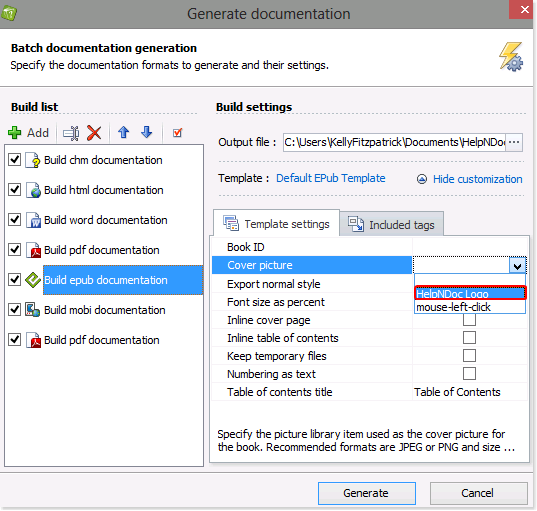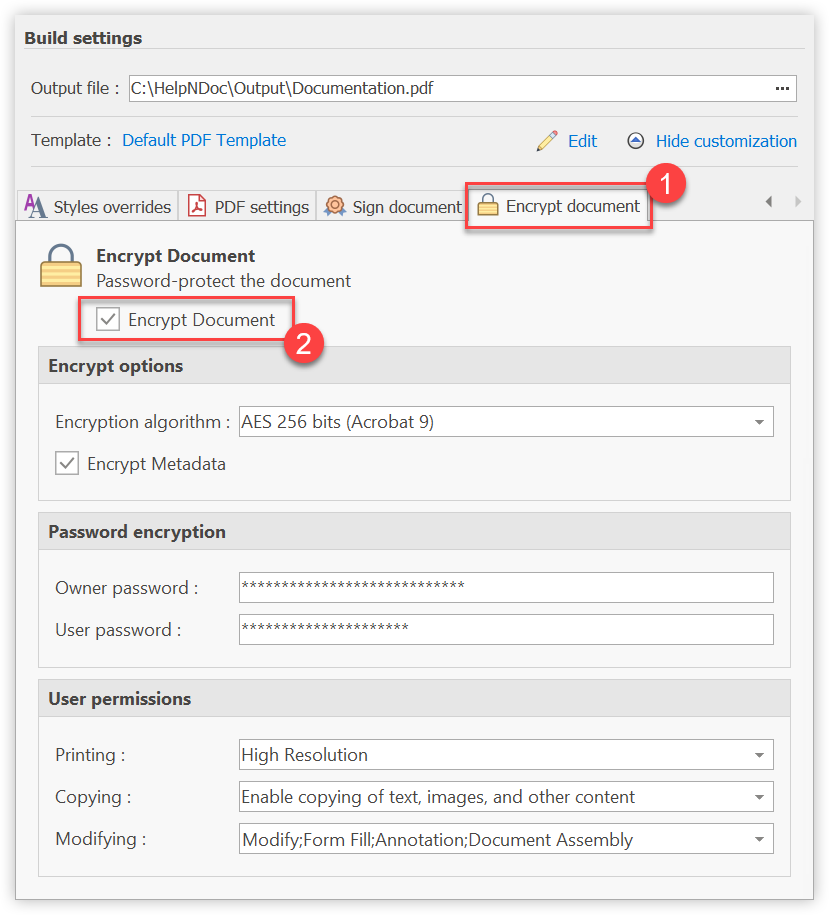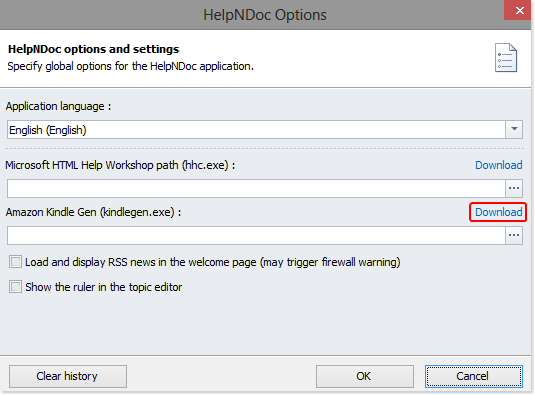Das Build-System von HelpNDoc ist eine robuste und vielseitige Komponente, die es technischen Redakteuren ermöglicht, Dokumentationsprojekte in einer Vielzahl von Ausgabeformaten zu erzeugen. Mit der Unterstützung von Formaten wie CHM, HTML, Word, PDF, ePub, Kindle, Qt Help und Markdown bietet HelpNDoc umfassende Optionen, um verschiedene Vertriebskanäle und Zielplattformen zu bedienen. Insbesondere erlaubt das Build-System den Benutzern, mehrere Builds innerhalb jedes Ausgabeformats zu erstellen, was eine unbegrenzte Anzahl von angepassten Varianten ermöglicht.

Wenn Sie Ihre Dokumentation unter Verwendung von Word und PDF veröffentlichen, können Sie eine Vorlage erstellen, um das Format zu bestimmen und HelpNDoc anzuweisen, jedes neue Thema auf einer neuen Seite zu beginnen. Diese Vorlage steht Ihnen dann zur Verfügung und kann bei der Veröffentlichung aller Projekte verwendet werden.
Mehr lesen →
Wenn Sie bereits sind für die Dokumentationserstellung, ermöglicht HelpNDoc Ihnen die Lage Ihrer Ausgabedateien zu definieren und die Vorlagen auszuwählen, die für die Generierung Ihrer Dokumentation verwendet werden. Zusätzlich können Sie weitere Einstellungen wie die Farbe, Schriftgröße und Nummerierung benutzerdefinieren und bedingte Tags erstellen, um Ihr Dokumentation spezifischen Anforderungen anzupassen.
Mehr lesen →
Standardmäßig expandiert HelpNDoc das Inhaltsverzeichnis bei der Dokumentationsherausgabe in HTML, sodass automatisch alle Themen angezeigt werden. Sie können diese Einstellung einfach ändern, um Themen automatisch zu komprimieren (einzuklappen) und nur Themen der übergeordneten Eltern-Ebene im Inhaltsverzeichnis anzeigen zu lassen. Die Leser können dann ein Thema der Eltern-Ebene durch Anklicken expandieren (ausklappen) und so die untergeordneten Themen der Kind-Ebene ansehen.
Mehr lesen →
Sie können die Reihenfolge Ihrer Ausgaben in der Build-Liste selbst bestimmen. Auf diese Weise wird die Reihenfolge, in welcher Ihre Dokumentation generiert werden soll, festgelegt. Die Reihenfolge kann ebenfalls vorschreiben, welche Einstellungen bei der Publizierung der Dokumentation mit "Schnelle Generierung" verwendet werden sollen.
Mehr lesen →
Sie können die Builds bestimmen, die bei der Veröffentlichung Ihrer Dokumentation generiert werden sollen. Diese Builds werden in der Build-Liste angezeigt und können beliebig aktiviert oder desaktiviert werden. Veraltete Builds können definitiv aus der Build-Liste gelöscht werden.
Mehr lesen →
Sie können die Ausgaben, welche beim Veröffentlichen Ihrer Dokumentation generiert werden, definieren. Nach der Erstellung einer Publizierungs-Ausgabe, wird diese in Ihrer Build-Liste aufgeführt werden. Ihre Dokumentation wird mit dem zugewiesenen Namen publiziert werden. Um Ihren persönlichen Anforderungen gerecht zu werden, können Sie den Namen jederzeit und für jegliche Ausgabe aktualisieren.
Mehr lesen →
Ihre HelpNDoc-Dokumentation kann in verschiedenen Formaten veröffentlicht werden. Diese kann ebenfalls mehrmals, mit verschiedenen Inhalten und Einstellungen, in jedem dieser Formate, publiziert werden. Lassen Sie uns sehen, wie einfach dies ist.
Mehr lesen →
ePub- und Kindle-e-Book-Reader können ein Titelbild zur Darstellung des e-Books in ihrer virtuellen Bibliothek verwenden. Mit HelpNDoc können Sie das Titelbild einfach definieren.
Mehr lesen →
Das Herstellen eines Dokuments, das nicht durch jeden anschaubar sein oder Einschränkungen enthalten soll, ist mit HelpNDoc extrem einfach. Mittels einigen Optionen können Sie den Grad der Verschlüsselung, Passwörter und Benutzerrechte für Ihre generierten PDF-Dokumente wählen.
Mehr lesen →
Zur Erstellung von Mobipocket- und Kindle-E-Books müssen Sie zunächst die KindleGen-Software von Amazon herunterladen und installieren. Dieser kostenlose Compiler ist auf der Amazon-Website erhältlich und ermöglicht Ihnen das Erstellen von E-Books, die mit dem Amazon-Kindle-E-Reader kompatibel sind.
Mehr lesen →