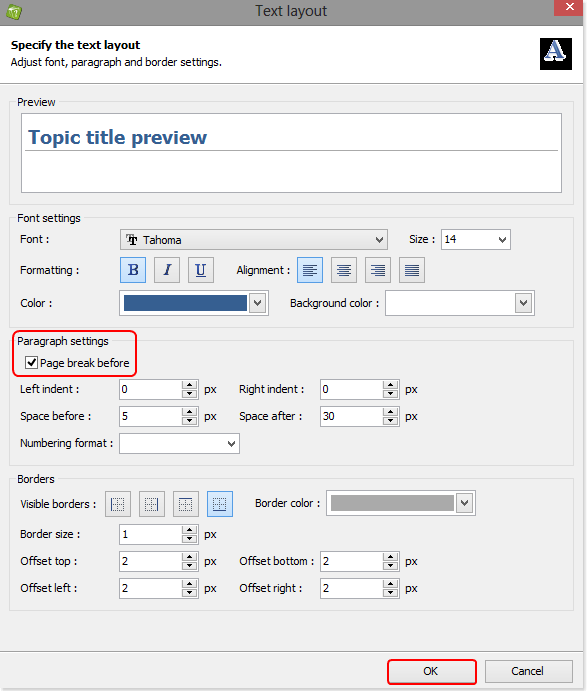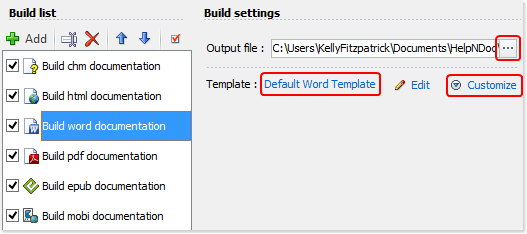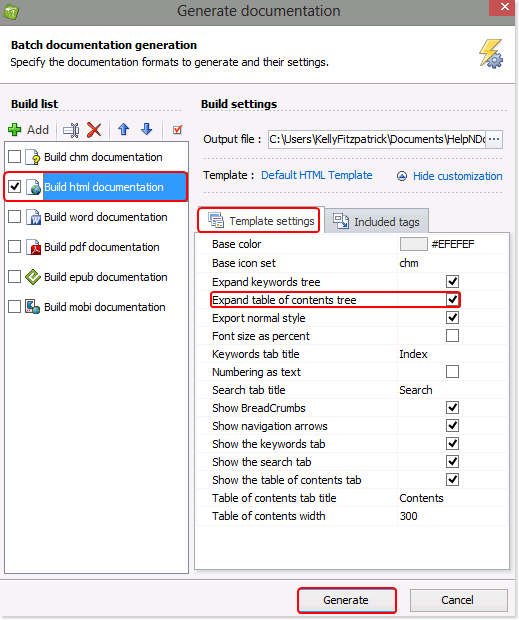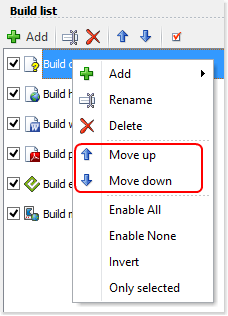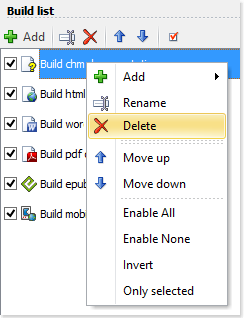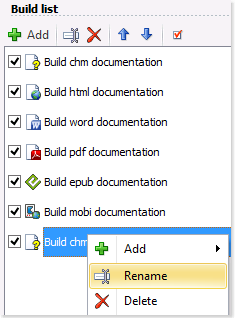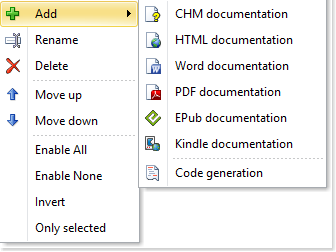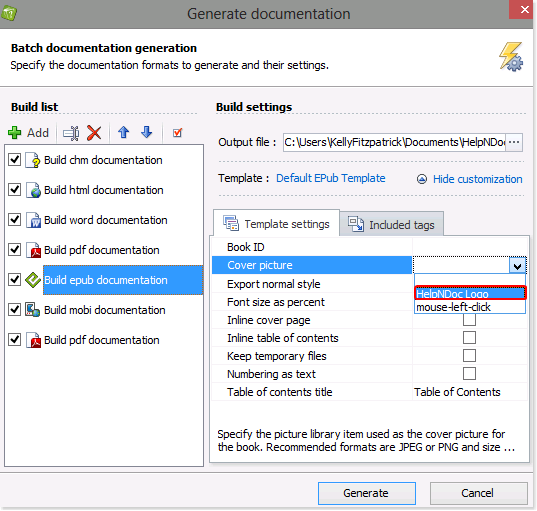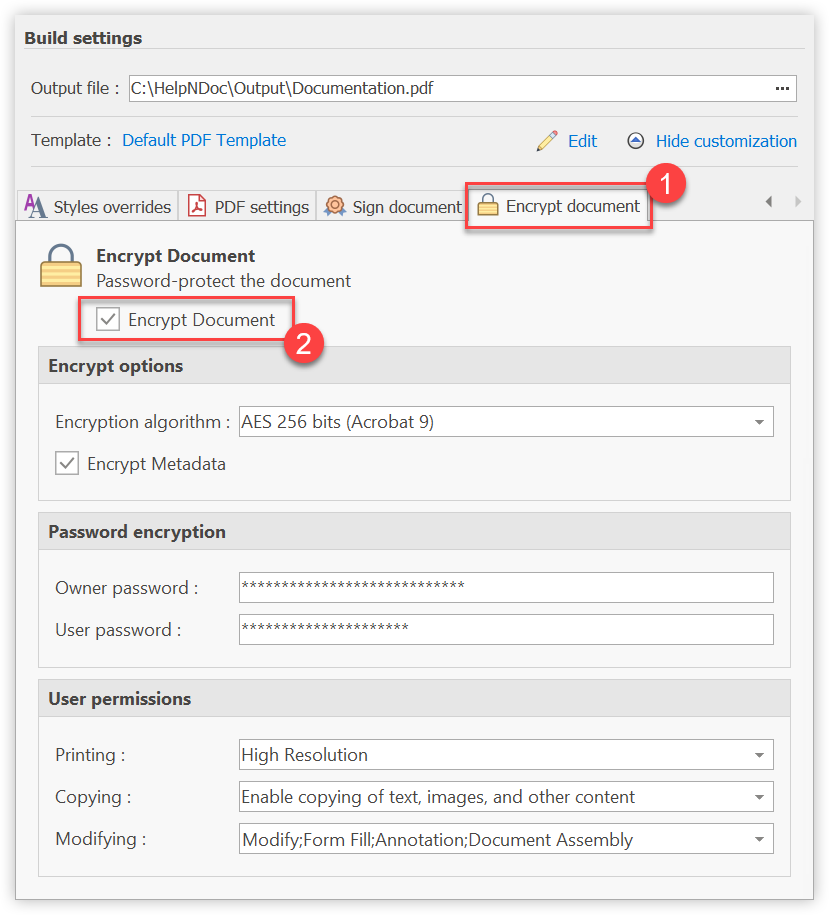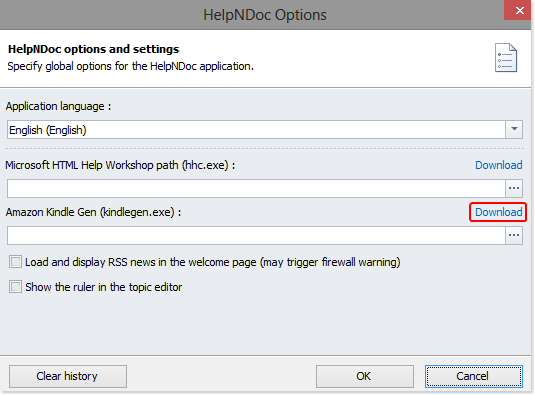Das Build-System von HelpNDoc ist eine robuste und vielseitige Komponente, die es technischen Redakteuren ermöglicht, Dokumentationsprojekte in einer Vielzahl von Ausgabeformaten zu erzeugen. Mit der Unterstützung von Formaten wie CHM, HTML, Word, PDF, ePub, Kindle, Qt Help und Markdown bietet HelpNDoc umfassende Optionen, um verschiedene Vertriebskanäle und Zielplattformen zu bedienen. Insbesondere erlaubt das Build-System den Benutzern, mehrere Builds innerhalb jedes Ausgabeformats zu erstellen, was eine unbegrenzte Anzahl von angepassten Varianten ermöglicht.

Schritt 1: Erstellen Sie eine neue Word- oder PDF-Vorlage Klicken Sie auf den Button Vorlagen-Editor in dem Abschnitt ‘Vorlagen’ der Tools-Multifunktionsleiste.
Dadurch erscheint das Fenster ‘Berichtsvorlage bearbeiten’.
Dann erstellen Sie eine neue Word- oder PDF-Vorlage, sodass Sie deren Einstellungen anpassen können.
Hinweis: Die folgenden Schritte verwenden zur Veranschaulichung eine beispielhafte Word-Vorlage, bei der Definition von PDF-Vorlagen ist der Vorgang jedoch derselbe.
Schritt 2: Definieren Sie die Einstellungen für die Thementitel in Ihrer Vorlage Klicken Sie auf die Gruppe Titel des Themas in dem Abschnitt ‘Vorlage bearbeiten…’.
Mehr lesen →
Klicken Sie auf die obere Hälfte von Hilfe generieren in der Registerkarte Start, um auf die Einstellungen für die Veröffentlichung von Dokumentationen zuzugreifen. Das “Dokumentation generieren”-Fenster wird angezeigt.
Ihre Builds sind auf der linken Seite in der Build-Liste ersichtlich.
Klicken Sie auf den Namen eines Builds, um sich dessen Einstellungen anzusehen. Dieses Build wird markiert und seine aktuelle Ausgabedatei und Vorlage werden angezeigt.
Untenstehend finden Sie die Anleitung zum Verwalten der Ausgabedatei, der Vorlage sowie der Einstellungen für die Ausgabedatei.
Mehr lesen →
Schritt 1: Definieren Sie die HTML-Einstellung Klicken Sie auf die obere Hälfte des Buttons Hilfe generieren in der Start-Multifunktionsleiste. Dadurch erscheint das Fenster ‘Dokumentation generieren’.
Wählen Sie für die Änderung das HTML-Build in der Build-Liste auf der linken Seite.
Wenn der Vorlageneinstellungen-Tab nicht angezeigt wird, klicken Sie auf Anpassen, um den Tab anzusehen. Klicken Sie auf das Kästchen ‘Inhaltsverzeichnis-Baum expandieren’, um das Häkchen zu entfernen.
Dadurch wird Ihre Dokumentation im HTML-Format mit einem eingeklappten Inhaltsverzeichnis generiert.
Mehr lesen →
Befolgen Sie zwei Schritte, um Ihre Ausgaben neu zu ordnen.
Schritt 1 Klicken Sie auf die obere Hälfte von Hilfe generieren in der Registerkarte Start.
Das “Dokumentation generieren”-Fenster wird geöffnet.
Ihre Ausgaben sind auf der linken Seite Ihrer Build-Liste aufgeführt. Schritt 2 Die Reihenfolge, in welcher Ihre Ausgaben in der Build-Liste aufgelistet werden, ist die selbe Reihenfolge, in welcher die Ausgaben bei der Generierung Ihrer Dokumentation mit der Build-Liste, erstellt werden.
Mehr lesen →
Ein veraltetes Output (Ausgabe) kann in zwei einfachen Schritten gelöscht werden.
Schritt 1 Klicken Sie auf die obere Hälfte von Hilfe generieren in der Registerkarte Start. Das “Dokumentation generieren”-Fenster wird geöffnet. Alle Outputs sind auf der linken Seite in der Build-Liste ersichtlich. Schritt 2 Wählen Sie als nächstes das zu löschende Output aus. Es gibt zwei Wege, um ein Output zu löschen:
Möglichkeit 1 Klicken Sie auf das Build, das Sie löschen möchten.
Mehr lesen →
Befolgen Sie drei einfache Schritte zur Umbenennung von Ausgaben.
Schritt 1 Klicken Sie auf die obere Hälfte von Hilfe generieren in der Registerkarte Start.
Das “Dokumentation generieren”-Fenster wird geöffnet.
Die Namen Ihrer Ausgaben werden auf der linken Seite der Build-Liste aufgeführt.
Diese Namen werden angezeigt, wenn Sie Ihre Dokumentation generieren. Schritt 2 Selektieren Sie als nächstes die Ausgabe, die Sie umbenennen möchten. Dafür stehen Ihnen drei Möglichkeiten zur Verfügung: Möglichkeit 1 Klicken Sie auf den Namen der Ausgabe, die Sie aktualisieren möchten.
Mehr lesen →
Die Erstellung einer neuen Publikations-Ausgabe nimmt zwei einfache Schritte in Anspruch.
Schritt 1 Klicken Sie auf die obere Hälfte von Hilfe generieren in der Registerkarte Start. Das Dokumentation generieren Fenster wird geöffnet.
Jede Ausgabe sowie das dazugehörige Format sind auf der linken Seite der Build-Liste aufgeführt. Die mit einem Häkchen gekennzeichneten Ausgaben werden veröffentlicht werden, wenn Sie die Dokumentation generieren. Schritt 2 Im nächsten Schritt wählen Sie das Format für Ihre neue Ausgabe aus.
Mehr lesen →
Schritt 1 Fügen Sie das Titelbild, das Sie verwenden wollen, in Ihre Bibliothek ein. Es empfiehlt sich die Verwendung eines .jpg oder .png mit entweder 600x800 oder 300x400 Pixeln.
Siehe: Ein Element zur Bibliothek hinzufügen Schritt 2 Klicken Sie auf die obere Hälfte des Buttons Hilfe generieren in der Start-Multifunktionsleiste.
Dadurch erscheint das Fenster ‘Dokumentation generieren’. Schritt 3 Wählen Sie das zu modifizierende ePub- oder Mobi-/Kindle-Build in der Build-Liste aus.
Mehr lesen →
Nachdem Sie Ihre Dokumentation fertiggestellt haben, können Sie in drei einfachen Schritten die Verschlüsselung aktivieren und ein passwortgeschütztes PDF-Dokument erstellen.
Schritt 1: Hilfe generieren Klicken Sie auf die obere Hälfte des Buttons ‘Hilfe generieren’ in der Start-Multifunktionsleiste. Schritt 2: Wählen Sie ein PDF-Build aus Dadurch erscheint das Fenster ‘Dokumentation generieren’.
Die für das Projekt erstellten Builds werden an der linken Seite in Ihrer Build-Liste aufgelistet. Klicken Sie auf ein PDF-Build, um auf seine Einstellungen zuzugreifen.
Mehr lesen →
Schritt 1 - Laden Sie das Installationsprogramm herunter Starten Sie HelpNDoc, klicken Sie auf Datei und wählen Sie dann Optionen. Dadurch erscheint das Fenster ‘HelpNDoc Optionen’.
Klicken Sie auf Download auf der rechten Seite des Pfads ‘Amazon KindleGen’, um die Installationssoftware von der Amazon-Website herunterzuladen.
Alternativ können Sie sie von kindlegen_win32_v2_9.zip herunterladen.
Schritt 2 - Entzippen Sie den Compiler Entzippen Sie die neu heruntergeladene KindleGen-Software in die gewünschte Speicherstelle mithilfe Ihrer bevorzugten Kompressionssoftware.
Mehr lesen →