Guía paso a paso: Cómo configurar la generación condicional de temas
Por defecto, se incluyen todos los temas en todas las disposiciones al generar documentación. HelpNDoc hace que resulte fácil incluir temas específicos sólo en las disposiciones seleccionadas, mediante el uso de etiquetas.
Para definir la generación condicional para un tema específico, deberás asignar etiquetas de disposición a ese tema específico. HelpNDoc contiene etiquetas de disposición predeterminadas para formatos de documentación (CHM, HTML, Word, PDF, ePub, Kindle), o también puedes crear tus propias etiquetas de disposición en caso necesario.
Paso 1: Acceder al menú de etiquetas de disposición
El menú “Incluido en disposiciones” es donde se definen las etiquetas asociadas con un tema. Hay dos maneras de acceder a este menú.
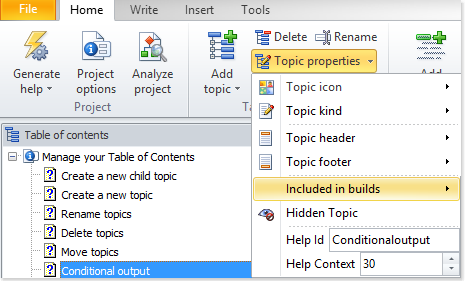
Opción 1
Haz clic en el tema en el que quieras insertar la etiqueta.
Haz clic en Propiedades de tema en el grupo Tabla de contenido de la pestaña Inicio. Esto hará aparecer un menú.
Pasa el curso sobre el ítem del menú Incluido en disposiciones.
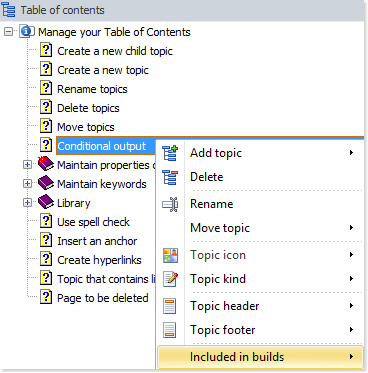
Opción 2
Haz clic derecho en el tema en el que quieras insertar la etiqueta. Esto mostrará un menú popup.
Pasa el curso sobre el ítem del menú Incluido en disposiciones.
Paso 2: Asignar etiquetas al tema
Aparecerá un menú de etiquetas disponibles. Por defecto, la selección es “Todas las disposiciones”, lo cual indica que el tema está incluido en todas las clases de resultados. Utilizarás este menú para asociar el tema seleccionado a los dos tipos de etiquetas de disposición:
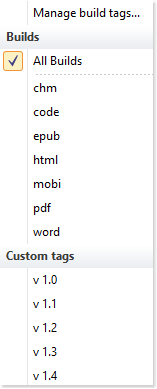
1. Etiqueta de disposición estándar
Puedes decidir incluir un tema sólo en un formato específico de disposición, como por ejemplo CHM, HTML, Word, PDF, ePub, Kindle o código. Esto quiere decir que ese tema sólo se generará con los formatos seleccionados.
Para incluir el tema en un formato de disposición específico, haz clic en ese formato en la lista “Disposiciones”. Esto hará aparecer una marca de verificación. Puedes seleccionar más de un formato.
Para excluir el tema de un formato, haz clic en la marca de verificación para eliminarla.
2. Etiqueta de disposición personalizada
Para incluir el tema en una disposición personalizada, haz clic en esa etiqueta en la lista “Etiquetas personalizadas”.
Para excluir el tema de una disposición personalizada, haz clic en la marca de verificación para eliminarla.
Si todavía no has definido etiquetas personalizadas, no aparecerá ninguna en el menú. Para crear una nueva etiqueta personalizada y administrar las etiquetas existentes, haz clic en Administrar etiquetas de disposición. Encontrarás más instrucciones en otras guías paso a paso.
Si no se marca ninguna etiqueta, la configuración volverá automáticamente a “Todas las disposiciones”.
Asignando etiquetas de disposición a temas, puedes determinar con precisión los temas que se incluirán en disposiciones específicas. Esto te permite redactar un solo contenido de documentación y después filtrar los resultados en función de clientes, licencias, versiones, tipos de usuario, etc. específicos, creando así múltiples variaciones de esa documentación.