Build actions
Note: This feature might not be available on all editions of HelpNDoc. Check HelpNDoc's feature comparison page to learn more.
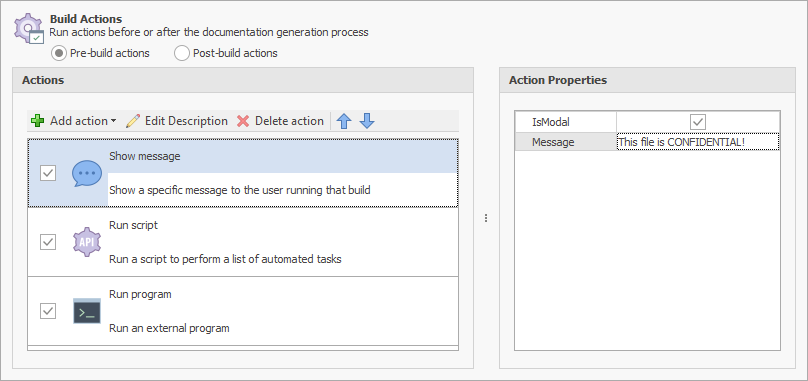
Each build can include an unlimited number of pre-build and post-build actions:
- Pre-build actions are executed before the generation process for that build
- Post-build actions are executed after the generation process for that build
Build actions contain the following properties:
- A name to uniquely identify the build action
- A description to optionally describe the build action
- Custom properties which are specific to each action types
Access the "Build actions" panel
Each build can have an independent list of build actions. To access the "Build actions" panel:
- From HelpNDoc's "File" menu, click the top part of the "Generate help" button to show the "Generate documentation" window
- Select a build in the build list
- Click "Customize" if the build customization tabs are not visible yet
- Navigate to the "Build actions" tab
Build action types
The following build actions can be created:
|
Build action type |
Description |
|
FTP(S) upload |
Upload generated content to a FTP(S) or SFTP server. List of available properties:
|
|
HTTP Request |
Perform a HTTP request to a remote URL. List of available properties:
Samples: |
|
Run program |
Run an external program available on the computer. List of available properties:
Samples: |
|
Run script |
Run a script using the HelpNDoc API. List of available properties:
Note: If both "Path" and "Content" fields are specified, the "Content" is used and the "Path" is ignored. Samples: |
|
Show message |
Show a message during the generation process. List of available properties:
Samples: |
Add a build action
To add a build action, click the "Add action" button, then choose the build action type in the list. The newly created build action is added a the bottom of the existing build action list.
Edit a build action
Once a build action is selected in the list:
- Click its checkbox to enable or disable it
- Click its name, then click "Edit Name" to edit its name
- Click its description, then click "Edit Description" to edit its description
- Change its properties in the "Action Properties" panel
Delete a build action
To delete a build action, select it then click the "Delete action" button.
Move a build action
Build actions are executed in order from top to bottom:
- To execute a build action earlier, select it then click the "Move Up" button;
- To execute a build action later, select it then click the "Move Down" button.
See also: Build actions samples